
-
PS5
-
PS4
-
FusionX
-
Remap Kit
-
paddle
-
button
PS5 paddle type
How to remap the back buttons
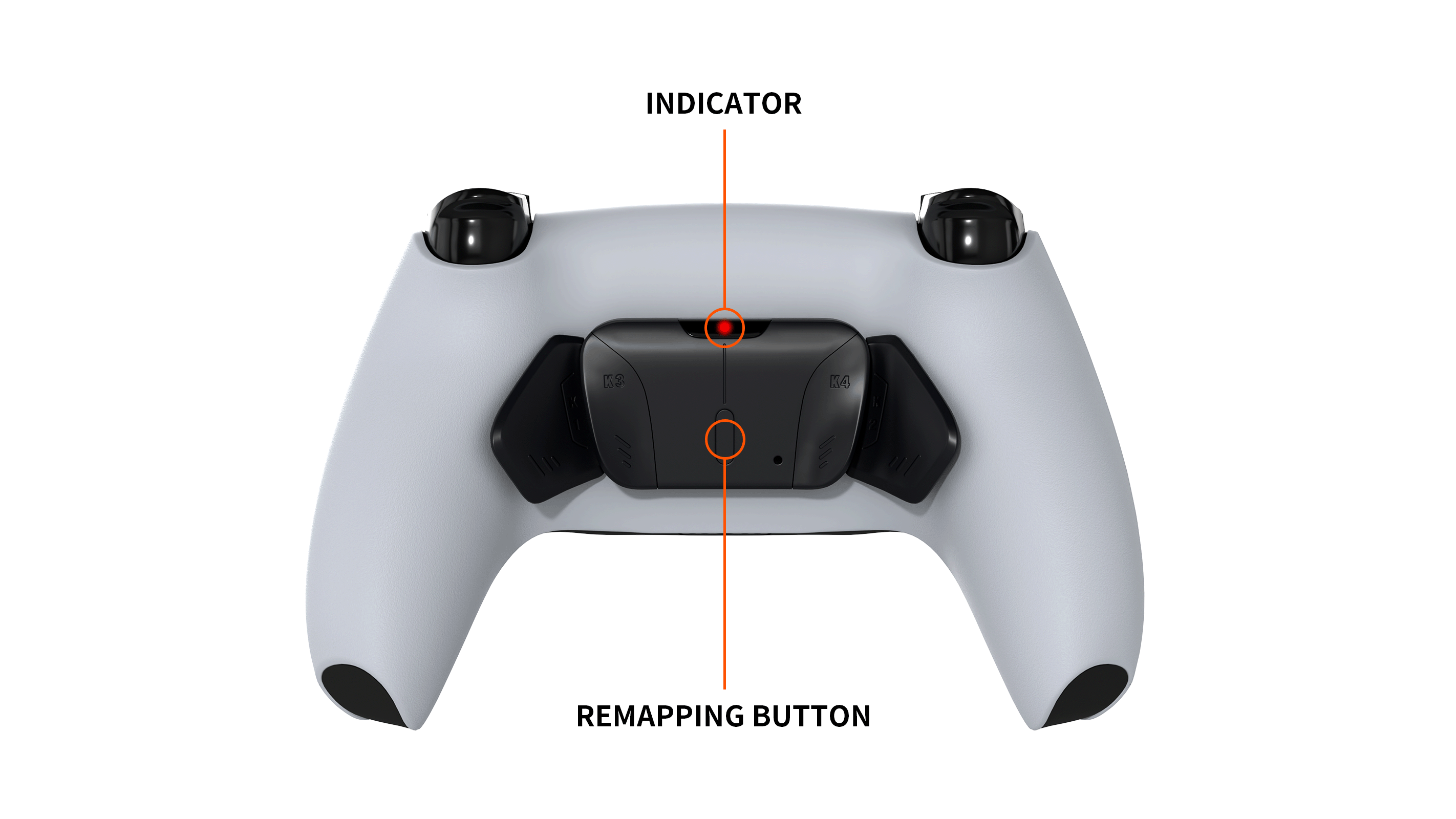
Note :
Please make sure the controller is powered on.
The rear buttons can be assigned to ↑/↓/ ←/ →/ △/○/□/X/L1/L2/L3/R1/R2/R3.
Each button assignment can only be made to one button. You cannot assign multiple buttons to one button.
The remapping function version 1 does not allow you to register L3/R3/touchpad.
1. Enter remapping mode
Press and hold the remapping button until the indicator turns red.
The light may be weak, so try it in a dark place.
2. Assigning to rear buttons
While pressing the rear button you want to set, simultaneously press the button you want to assign until the indicator flashes quickly three times.
If it does not flash quickly, please repeat the same procedure.
To unassign, repeat the same procedure. The assignment will be unassigned when the indicator flashes three times slowly.
3. Save & Apply
To save and activate your assigned settings, press and hold the remapping button until the indicator goes out.
When the light goes out, the save and apply process is complete.
Example:
In step 2, while pressing the rear button, press O at the same time until the indicator flashes three times quickly.
After saving the settings in step 3, press the corresponding rear button and the circle will react.
-
Remapping (V1)
-
Remapping (V2)
PS5 Button Type
Remapping Method
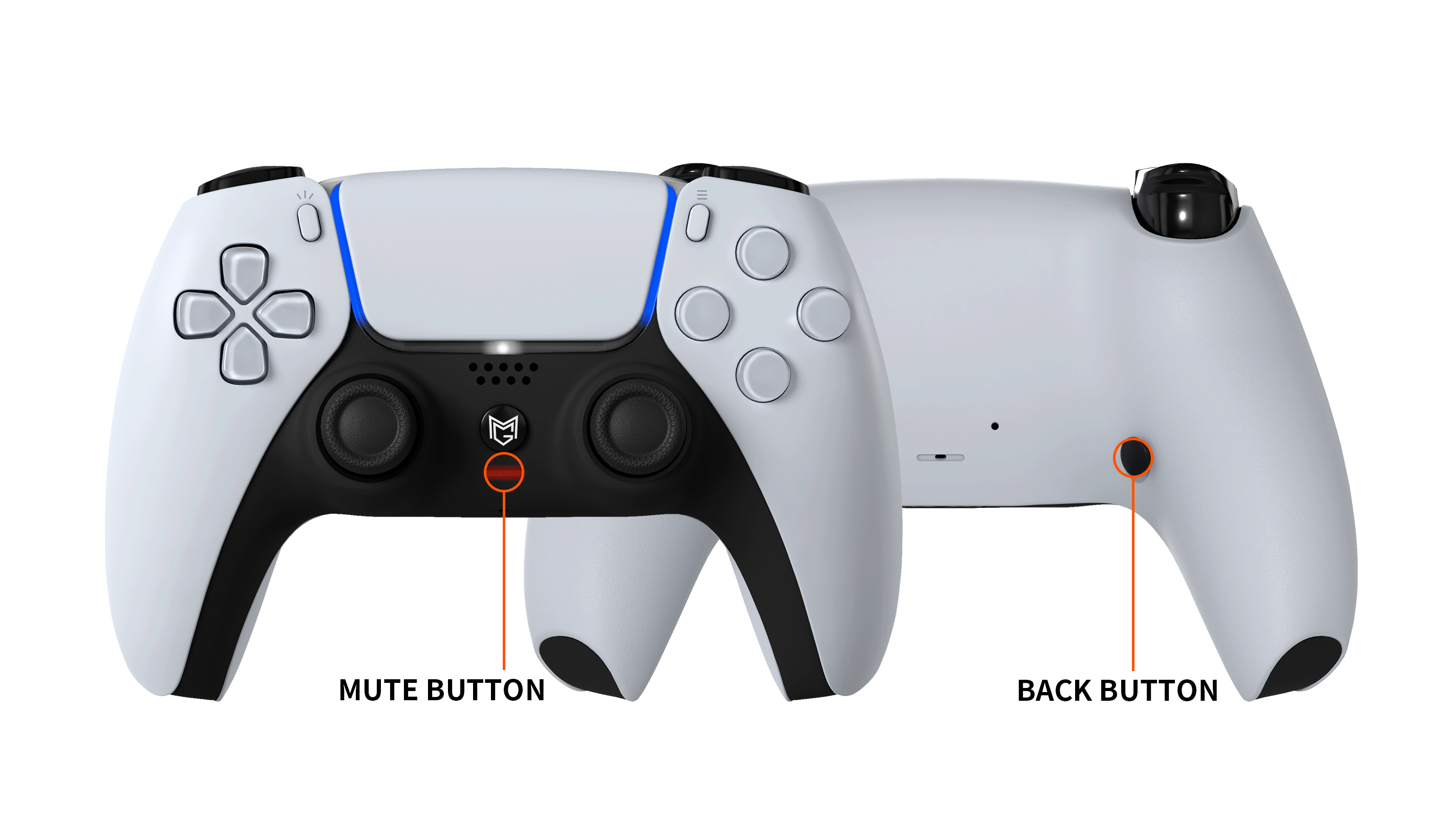
Note :
Please make sure the controller is powered on.
The rear buttons can be assigned to ↑/↓/ ←/ →/ △/○/□/X/L1/L2/L3/R1/R2/R3.
If you are unable to remap, please press and hold the PS (Home) button for 10 seconds to turn off the power, then press the PS (Home) button to turn the power back on. Please note that remapping will not be possible if the battery is low.
1. Enter remapping mode
Press and hold L1/L2/R1/R2 simultaneously until the mute button flashes red once to enter remapping mode.
*The light may be weak, so please try it in a dark place.
2. Assigning to rear buttons
While pressing the rear button you want to set, press the button you want to assign and release it at the same time.
The assignment is successful when the mute button flashes red.
*If you want to set the rear button assignment to "none", just press and release the rear button.
3. Save & Apply
Press the up button on the D-pad or the L3 button to save and activate your assigned settings.
When the mute button flashes red once, the setting has been saved and applied.
Example:
In step 2, press the back button, press O, and release them at the same time.
After saving the settings in step 3, press the corresponding rear button and the circle will react.
How to reset
If a malfunction occurs, such as the rear buttons being judged as being pressed repeatedly, perform a remapping reset.
1. With the controller turned off, press and hold the ○, ✕, □ and △ buttons simultaneously for more than 5 seconds.
2. While still holding down the ○✕□△ buttons, turn the controller back on. The reset is complete when the mute button flashes red for about 3 seconds.
PS5 Button Type
How to remap and switch profiles
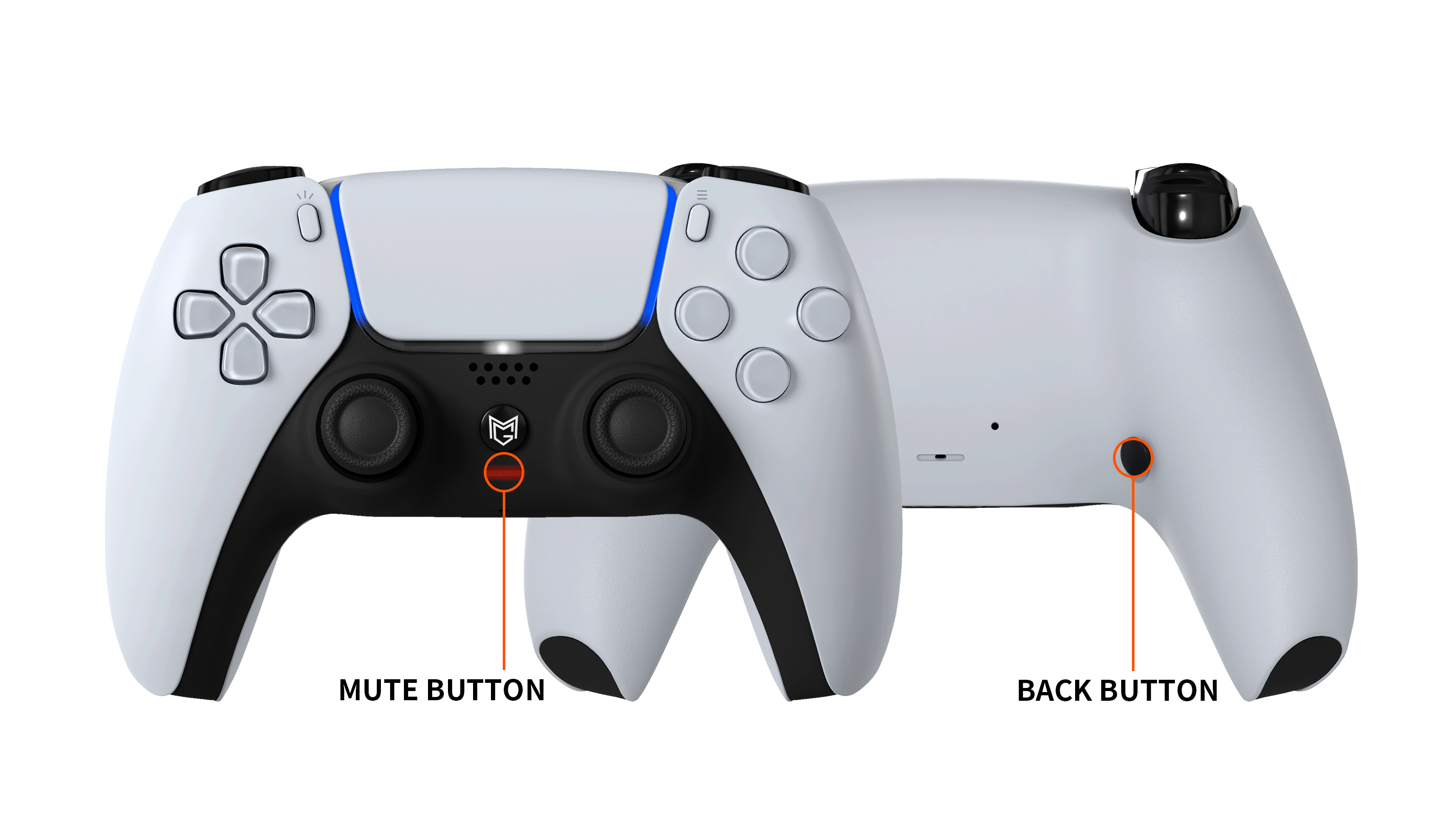
Note :
Please make sure the controller is powered on.
The rear buttons can be assigned to ↑/↓/ ←/ →/ △/○/□/X/L1/L2/L3/R1/R2/R3.
If you are unable to remap, please press and hold the PS (Home) button for 10 seconds to turn off the power, then press the PS (Home) button to turn the power back on. Please note that remapping will not be possible if the battery is low.
1. Enter remapping mode
Press and hold L1+L2+R1+R2 or L1+R1+×+□ simultaneously until the mute button starts flashing red to enter remapping mode.
*The light may be weak, so please try it in a dark place.
2. Select a profile
When in remapping mode, you can select a profile (PF) by performing the following operations.
・Drawing pad up: PF1 (LED flashes once)
・Drawing pad → : PF2 (LED flashes twice)
・D-pad Up: PF3 (LED flashes 3 times)
・Drawing pad → : PF4 (LED flashes 4 times)
*①What is the profile function?
This function remembers the assignments of the rear buttons. You can save up to four favorite settings.
3. Assigning to rear buttons
While pressing the rear button you want to set, press the button you want to assign and release it at the same time.
The assignment is successful when the mute button flashes red.
*If you want to set the rear button assignment to "none", just press and release the rear button.
4. Save & Apply
Press X to save and activate the assigned settings.
When the mute button flashes red, the setting has been saved and applied.
Example:
In step 3, press the back button, press O, and release them at the same time.
After saving the settings in step 4, press the corresponding rear button and the circle will react.
Switching Profiles
You can switch profiles without entering remapping mode by pressing L1+R1+×+□+profile selection key (cross key). *The mute lamp will flash.
Example:
・L1+R1+×+□+↑(PF1)
・L1+R1+×+□+→(PF2)
・L1+R1+×+□+↓(PF3)
・L1+R1+×+□+←(PF4)
How to reset
If a malfunction occurs, such as the rear buttons being judged as being pressed repeatedly, perform a remapping reset.
1. With the controller turned off, press and hold the ○, ✕, □ and △ buttons simultaneously for more than 5 seconds.
2. While still holding down the ○✕□△ buttons, turn the controller back on. The reset is complete when the mute button flashes red for about 3 seconds.
PS4 Button Type
How to remap the back buttons
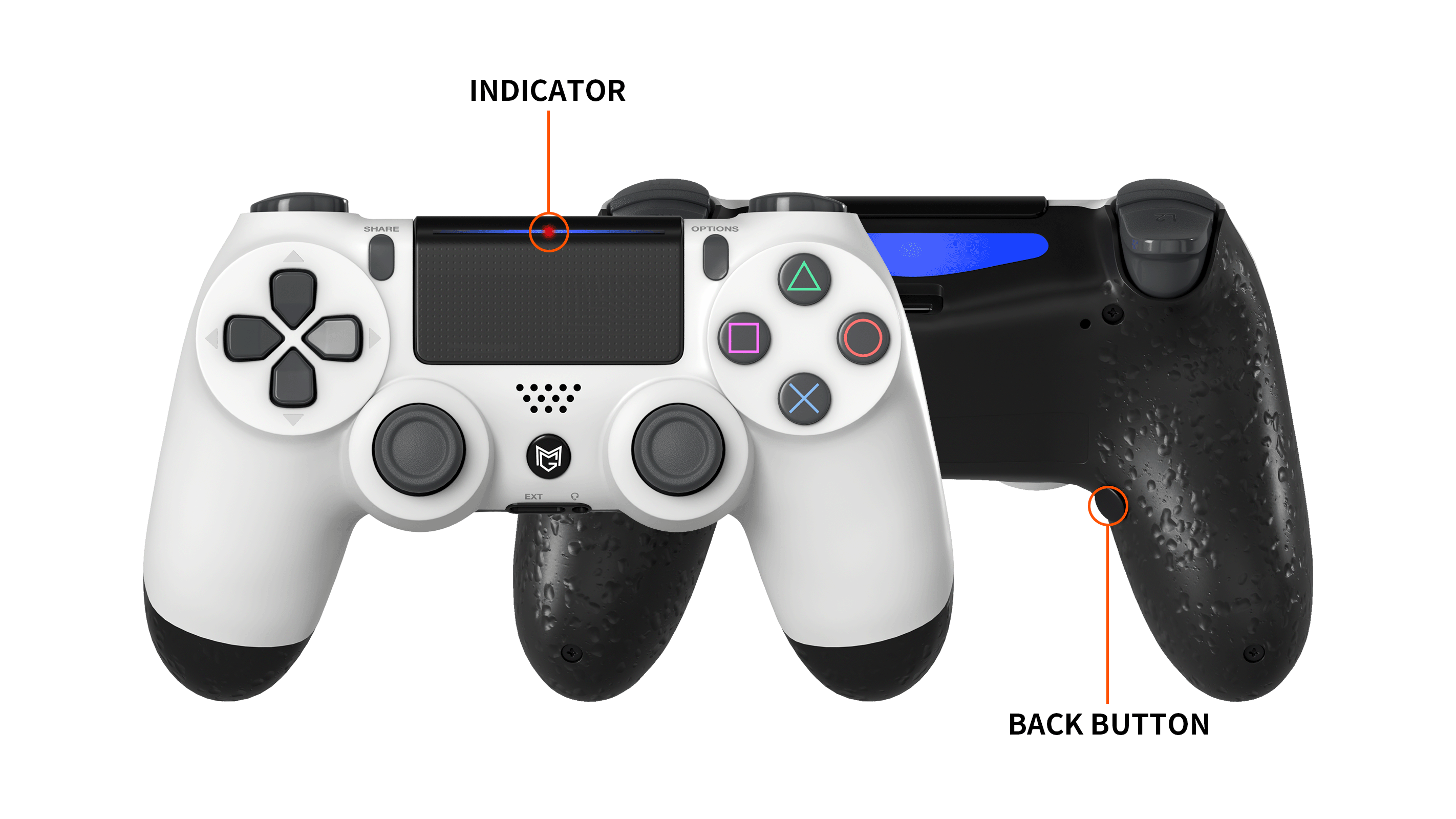
Note :
Please make sure the controller is powered on.
The rear buttons can be assigned to ↑/↓/ ←/ →/ △/○/□/X/L1/L2/L3/R1/R2/R3.
If you are unable to remap, please press and hold the PS (Home) button for 10 seconds to turn off the power, then press the PS (Home) button to turn the power back on. Please note that remapping will not be possible if the battery is low.
1. Enter remapping mode
Press and hold L1/L2/R1/R2 simultaneously until the indicators flash red once to enter remapping mode.
*The light may be weak, so please try it in a dark place.
2. Assigning to rear buttons
While pressing the rear button you want to set, press the button you want to assign and release it at the same time.
*If you want to set the rear button assignment to "none", just press and release the rear button.
3. Save and apply
Press the touchpad button once to save and activate the assigned settings.
When the indicator flashes red once, the setting has been saved and applied.
Example:
In step 2, press the back button, press O, and release them at the same time.
After saving the settings in step 3, press the corresponding rear button and the circle will react.
How to reset
If a malfunction occurs, such as the rear buttons being judged as being pressed repeatedly, perform a remapping reset.
1. With the controller turned off, press and hold the ○, ✕, □ and △ buttons simultaneously for more than 5 seconds.
2. While still holding down the ○✕□△ buttons, turn the controller back on until the indicator flashes red about 10 times and the reset is complete.
-
FusionX
-
Paddle
FusionX
How to remap the back buttons
Profile Switching
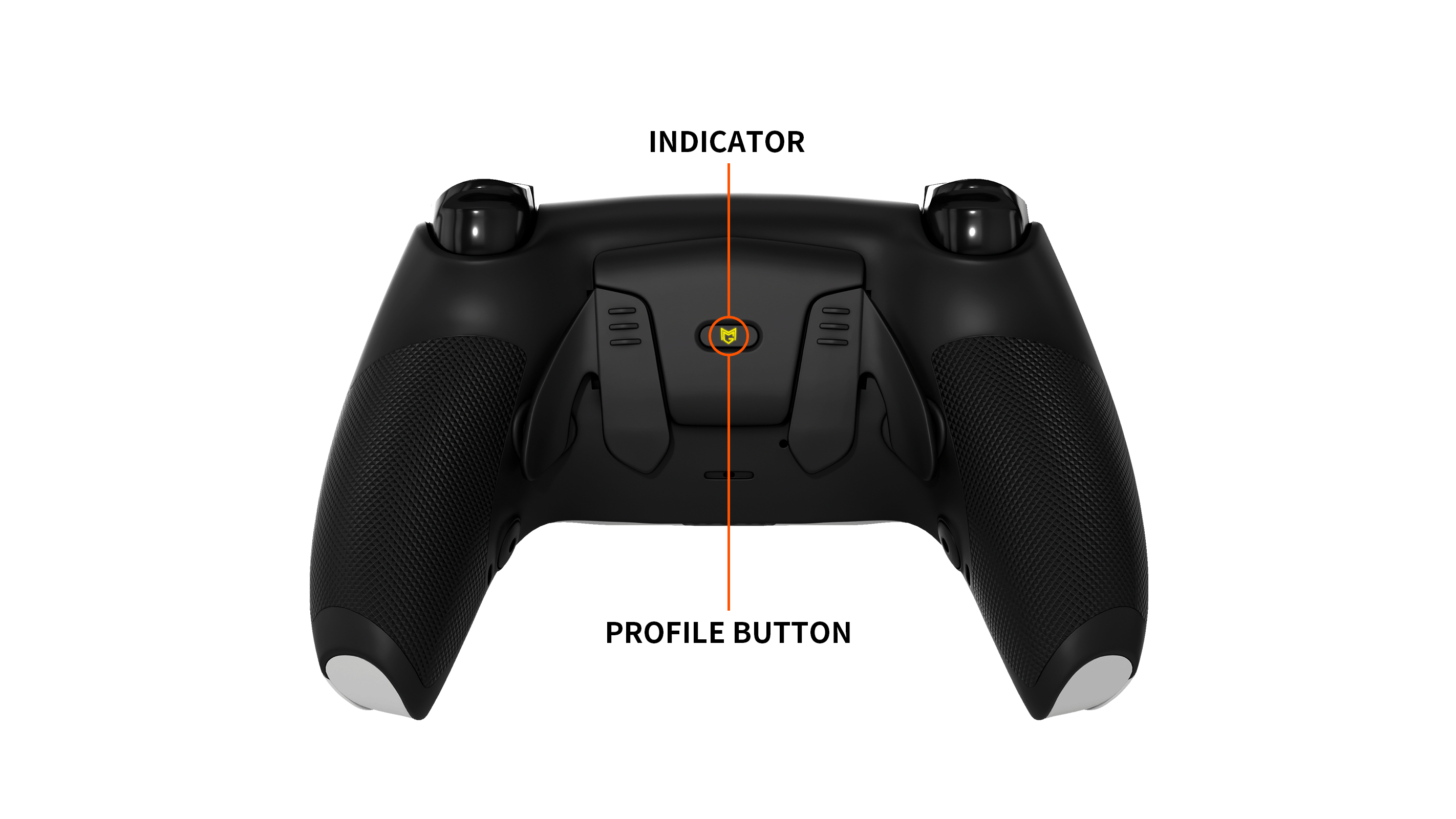
Note :
Please make sure the controller is powered on.
The rear buttons can be assigned to ↑/↓/ ←/ →/ △/○/□/X/L1/L2/L3/R1/R2/R3.
Each button assignment can only be made to one button. You cannot assign multiple buttons to one button.
Remapping Method
1. Enter remapping mode
Press and hold the profile button until the indicator starts flashing.
The light may be weak, so try it in a dark place.
2. Assigning to rear buttons
When you press the rear button you want to set and the button you want to assign at the same time, the indicator will flash rapidly.
When you release the button and the blinking slows down, the remapping is complete.
*If you want to unassign a back button, tap the back button you want to unassign twice in rapid succession.
3. Save & Apply
Press the Profile button once to save and activate your assigned settings.
When the indicator stops flashing and stays lit, the settings have been saved and applied.
Example:
In step 2, press the back button, press O, and release them at the same time.
After saving the settings in step 3, press the corresponding rear button and the circle will react.
Profile Switching
The profile function allows you to save the remapping status assigned to the rear buttons.
Fusion X allows you to save four profiles, and the indicator color will change depending on the pattern.
Profile 1: Blue
Profile 2: Red
Profile 3: Green
Profile 4: Pink
Press the profile button once and when the color of the profile LED changes, the switch is complete.
How to reset
To reset remaps, enter remap mode, press and hold L3 and R3 simultaneously for 3 seconds, the indicator will flash white 3 times, then all profiles will be reset to default.
Replacement paddle
Removal and installation methods
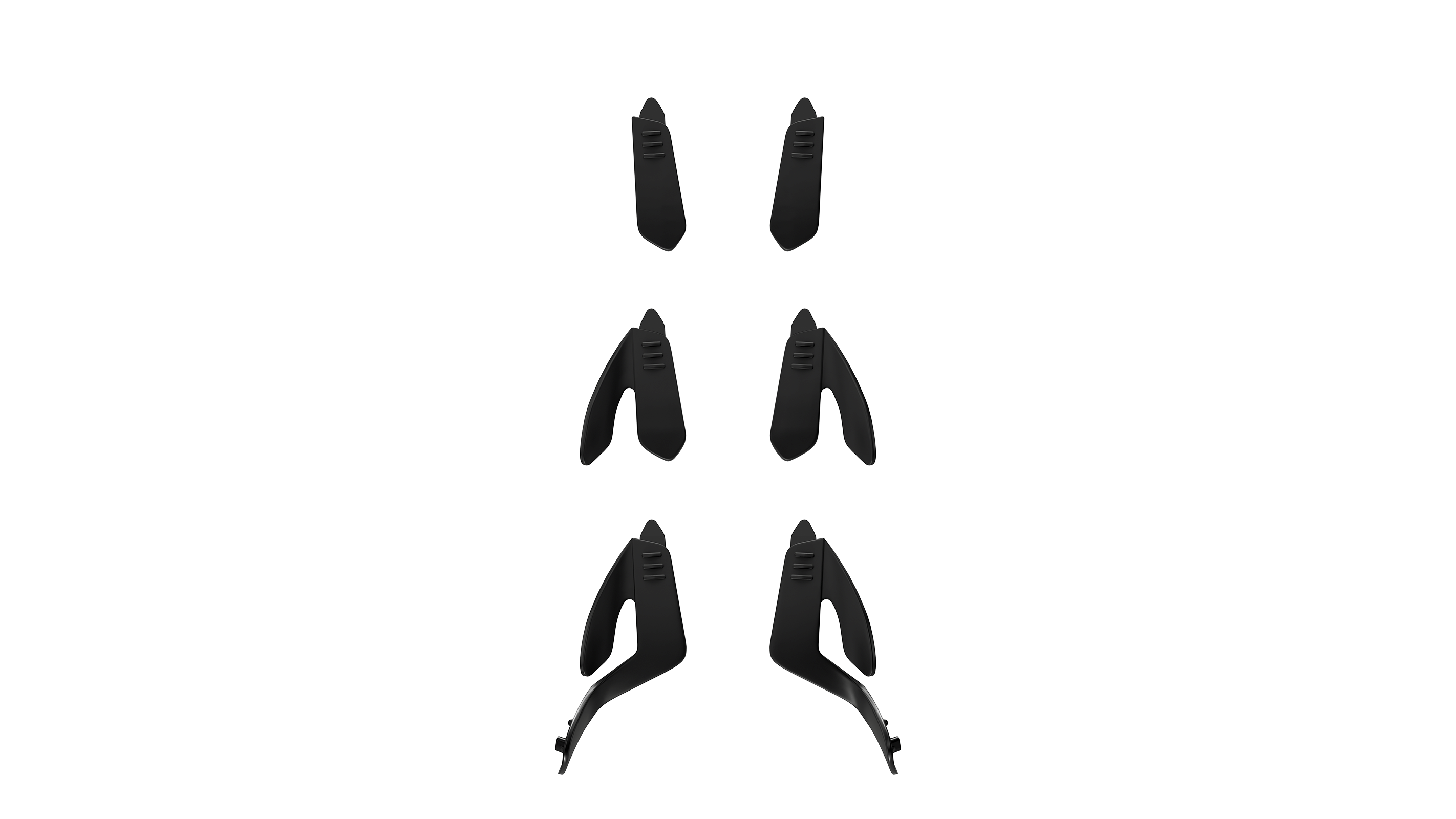
Note :
The paddle can be removed by sliding it. Please be careful not to pull it too hard as this may cause damage.
Paddle 1
Removal: Press the part with the three lines and slide it down to remove it.
Installation: Slide it firmly until the protrusion at the tip is hidden. *You will feel a "click" as it clicks into place.
Paddle 2
Removal: Press the part with the three lines and slide it down to remove it.
Installation: Slide it firmly until the protrusion at the tip is hidden. *You will feel a "click" as it clicks into place.
Paddle 2
Removal: While pulling the part that touches the bottom button, press the part with the three lines and slide it down to remove it.
Installation: Slide it firmly until the protrusion at the tip is hidden. *You will feel a "click" as it clicks into place.
Installation Instructions

Exterior replacement
*Please watch from 19:25 to 31:10.

TMR Stick
-
Notes
-
Center Adjustment
-
Range of motion adjustment
-
Outer periphery correction
-
Reset
-Since the product has been corrected by our store before shipping, we do not recommend making any more corrections or adjustments than necessary.
・Do not operate the stick until the controller is connected to the PC or game console. *If you move the stick before connecting, you may enter the regulator setting mode. You cannot operate the stick during the setting mode. If you enter the setting mode, restart the controller.
・We recommend using a controller tester for adjustments and corrections. *This is also possible on other sites.
・Adjustments and corrections can be made on a PC, smartphone, or tablet. *PC recommended *Wired connection recommended
*If you are using a smartphone or tablet (Bluetooth), accurate values may not be displayed.
・If an error occurs during adjustment or correction, turn off the controller and reconnect it after 2 to 3 seconds.
*If you are using a wired connection, unplug the cable and reconnect it after 2 to 3 seconds.
・The instruction manual provides examples of corrections and adjustments made via PC (wired connection).
・If you are using Bluetooth, make sure you register the controller to your PC, smartphone or tablet beforehand.
- You can restart the controller by pressing and holding the home button until the controller light goes out.
* In the case of Bluetooth
Center Adjustment
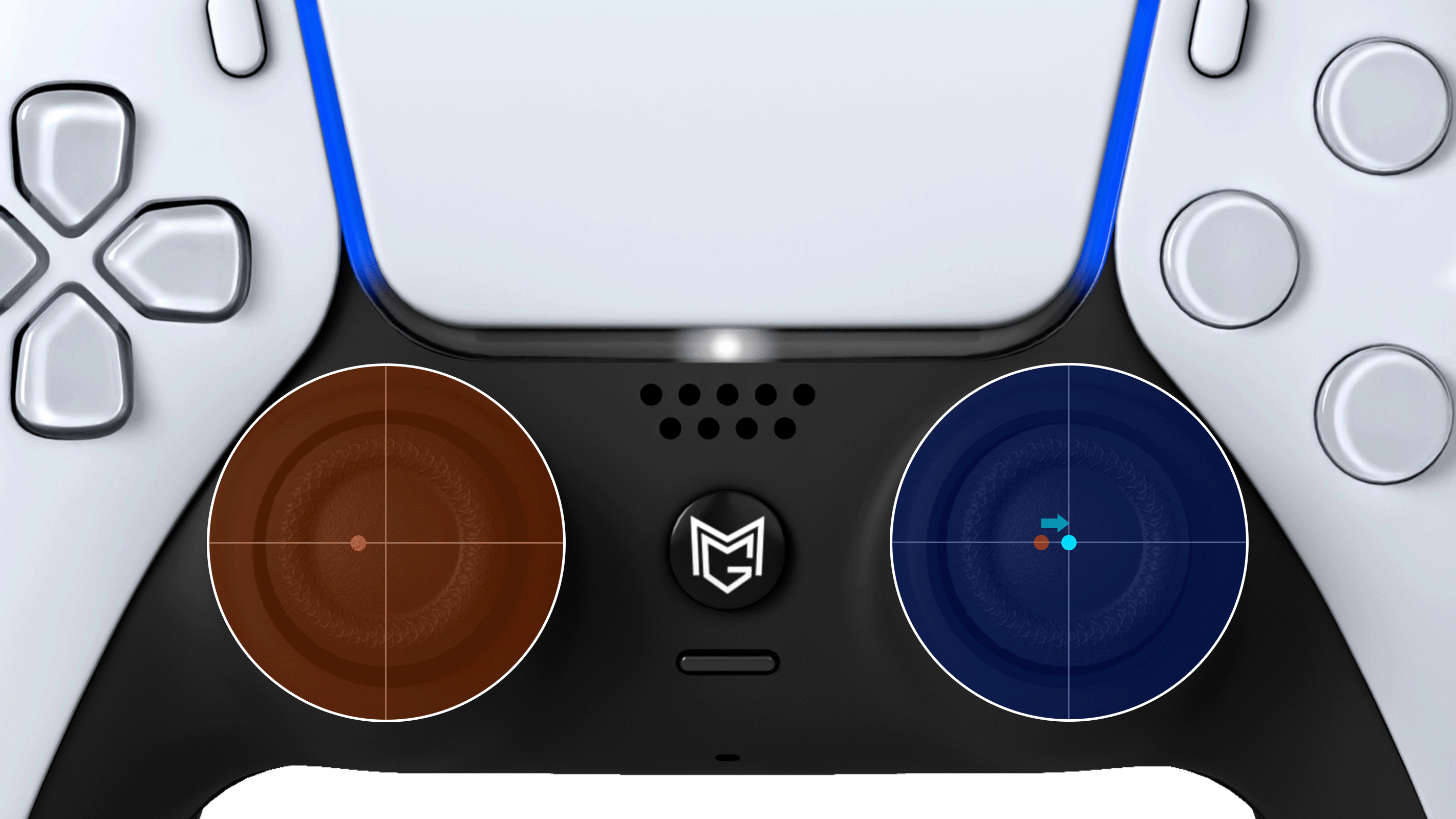
1. Open the controller tester
Open the Controller Tester on your PC.
2. Connect to PC via cable
Just tilt the stick in any direction and connect it to your PC via a wired connection.
3. Correction mode
If the center is fixed on the tester screen and the stick does not respond when moved, the controller is in calibration mode. Point the stick in the desired direction and tilt it several times until it reaches the desired position.
*Repeat "tip → release → tilt → release" until the center point is in the center.
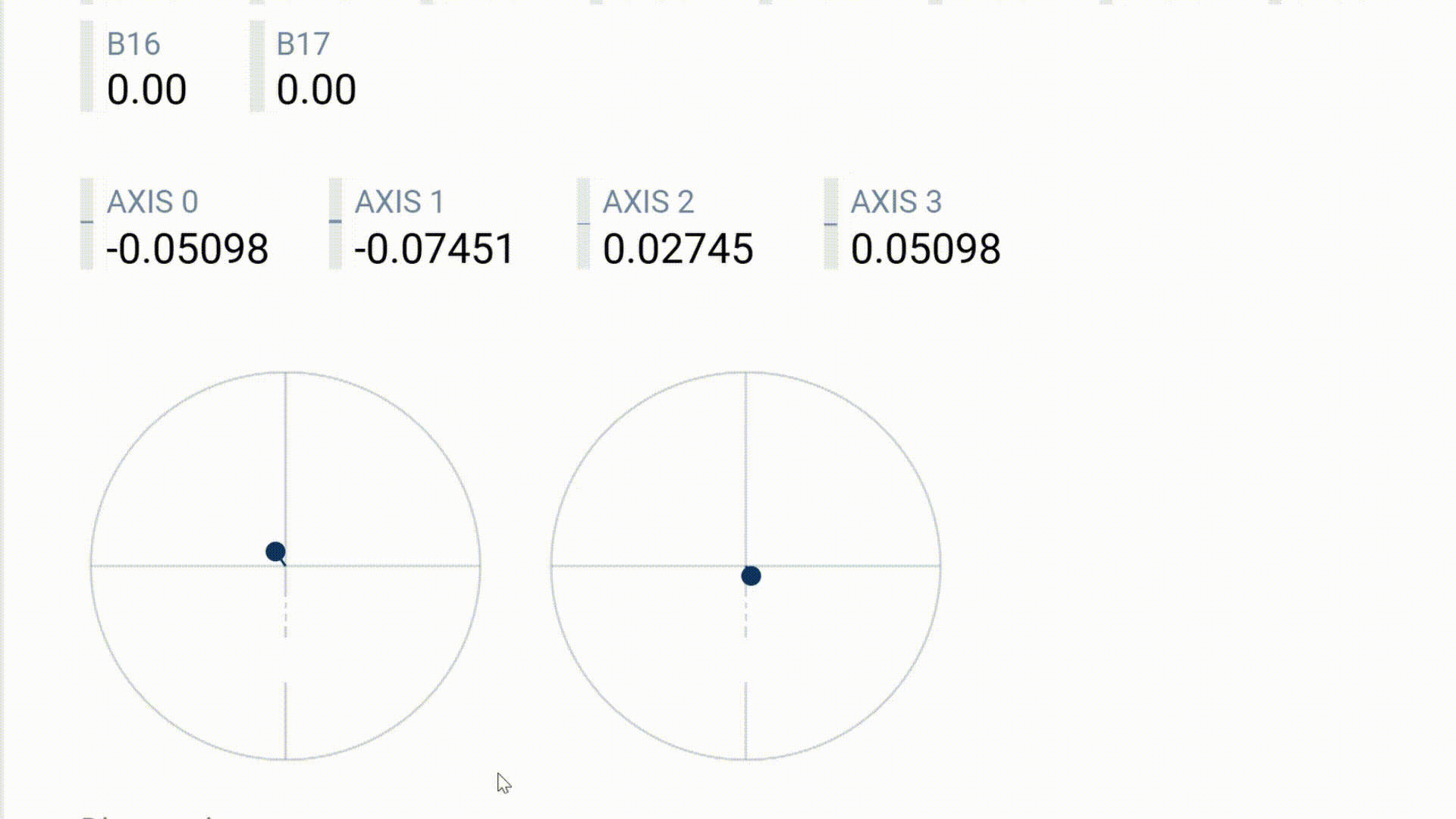
4. Save & Apply
When you're done, press both sticks down to save your settings.
After that, disconnect the controller from the PC, then reconnect it and check that it works.
Range of motion adjustment
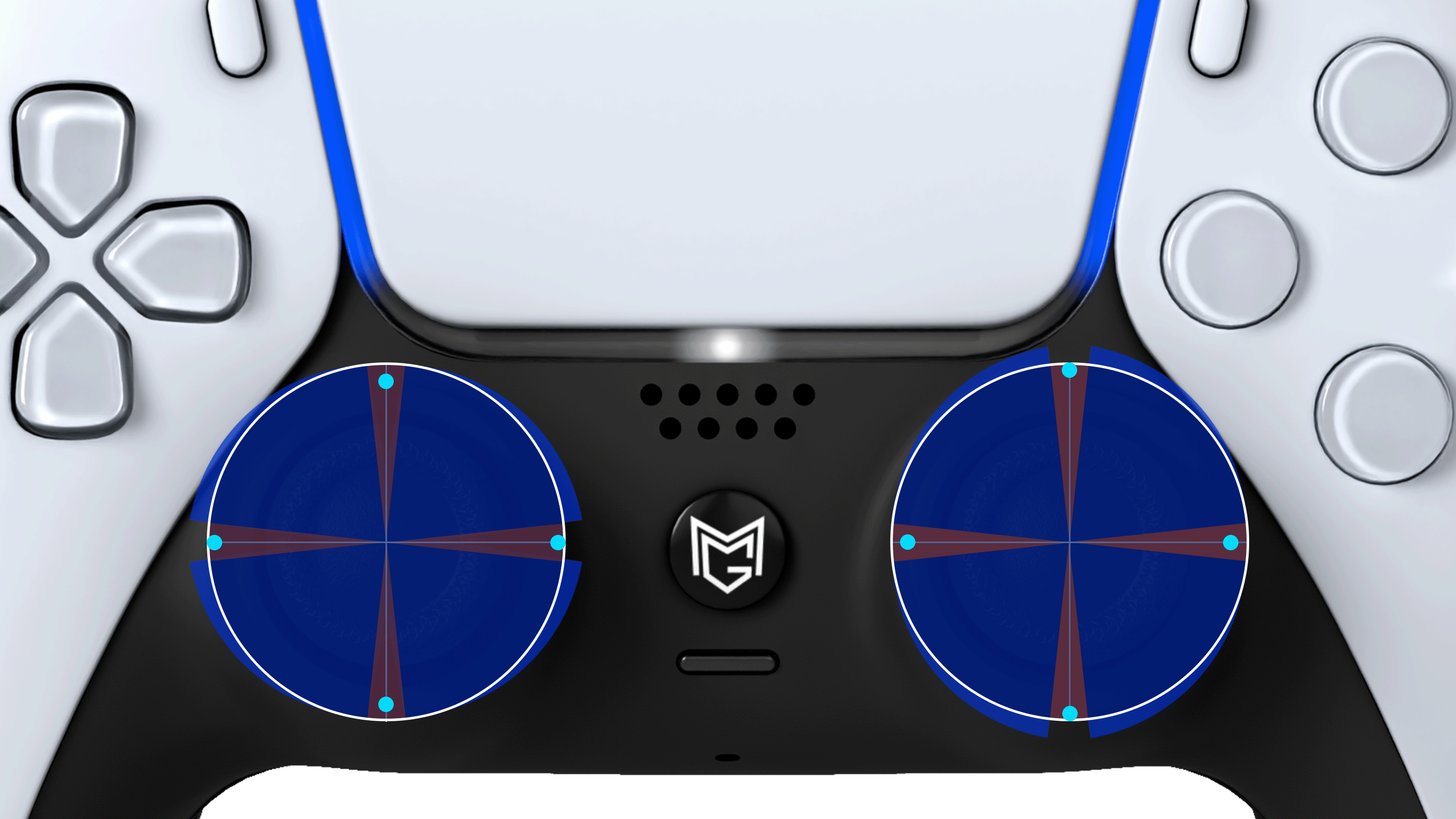
1. Open the controller tester
Open the Controller Tester on your PC.
2. Connect to PC via cable
While pressing the stick (e.g. left and right), tilt the stick in the direction you want to adjust, and then connect it to your PC via cable.
3. Correction mode
When you enter the adjustment mode, the center point will move in the direction you want to adjust.
*In this state, it cannot be moved freely.
■To adjust up and down, move the stick left and right.
- Moving it to the right increases the range of motion, and moving it to the left decreases the range of motion.
■To adjust left and right, move the stick up and down.
- Moving it down will widen the deadzone, moving it up will narrow it.
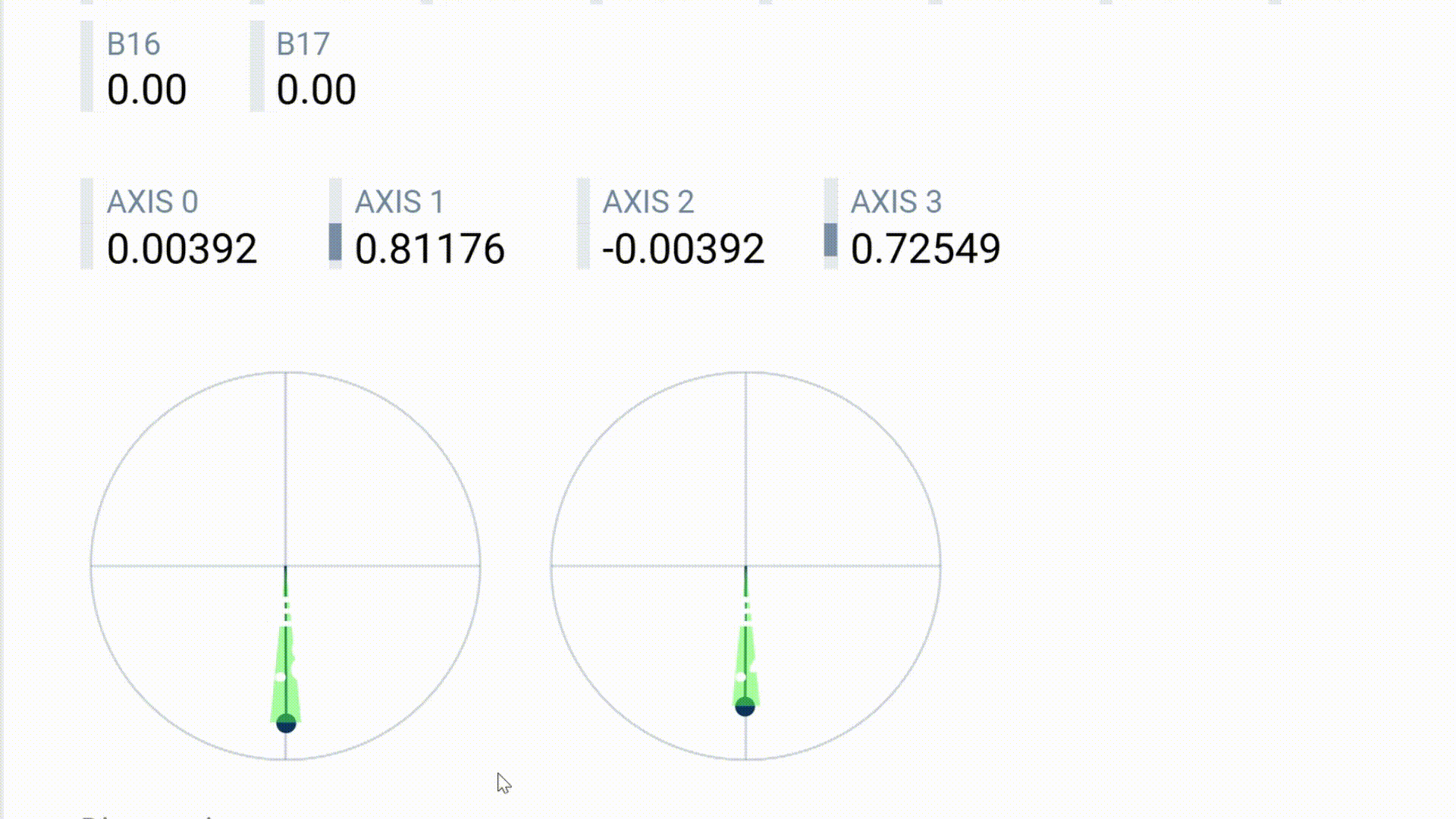
4. Save & Apply
When you're done, press both sticks down to save your settings.
After that, disconnect the controller from the PC, then reconnect it and check that it works.
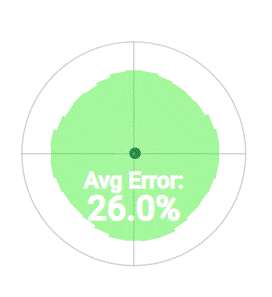
Before
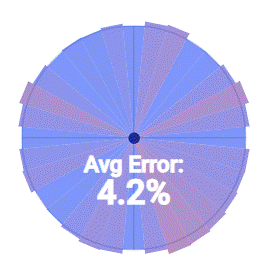
After
Outer periphery correction
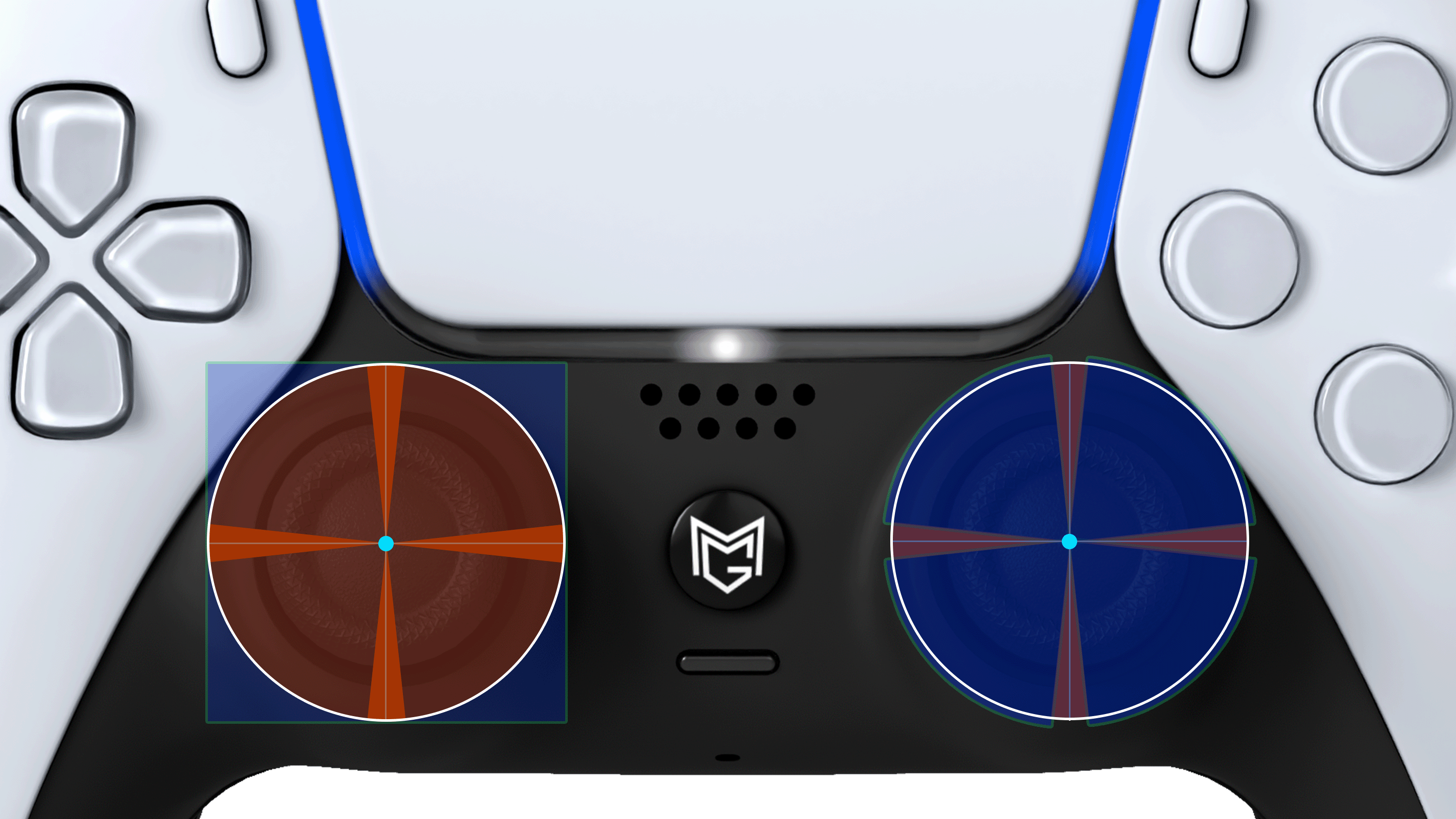
1. Open the controller tester
Open the Controller Tester on your PC.
2. Connect to PC via cable
While pressing the stick (e.g. left and right), connect it to your PC via cable.
3. Correction mode
If the stick does not move even when you move it, it is in correction mode.
Rotate both sticks slowly clockwise three times.

4. Save & Apply
When you're done, press both sticks down to save your settings.
After that, disconnect the controller from the PC, then reconnect it and check that it works.
*The value may vary from one item to another. We adjust the value to be between 4% and 6%.
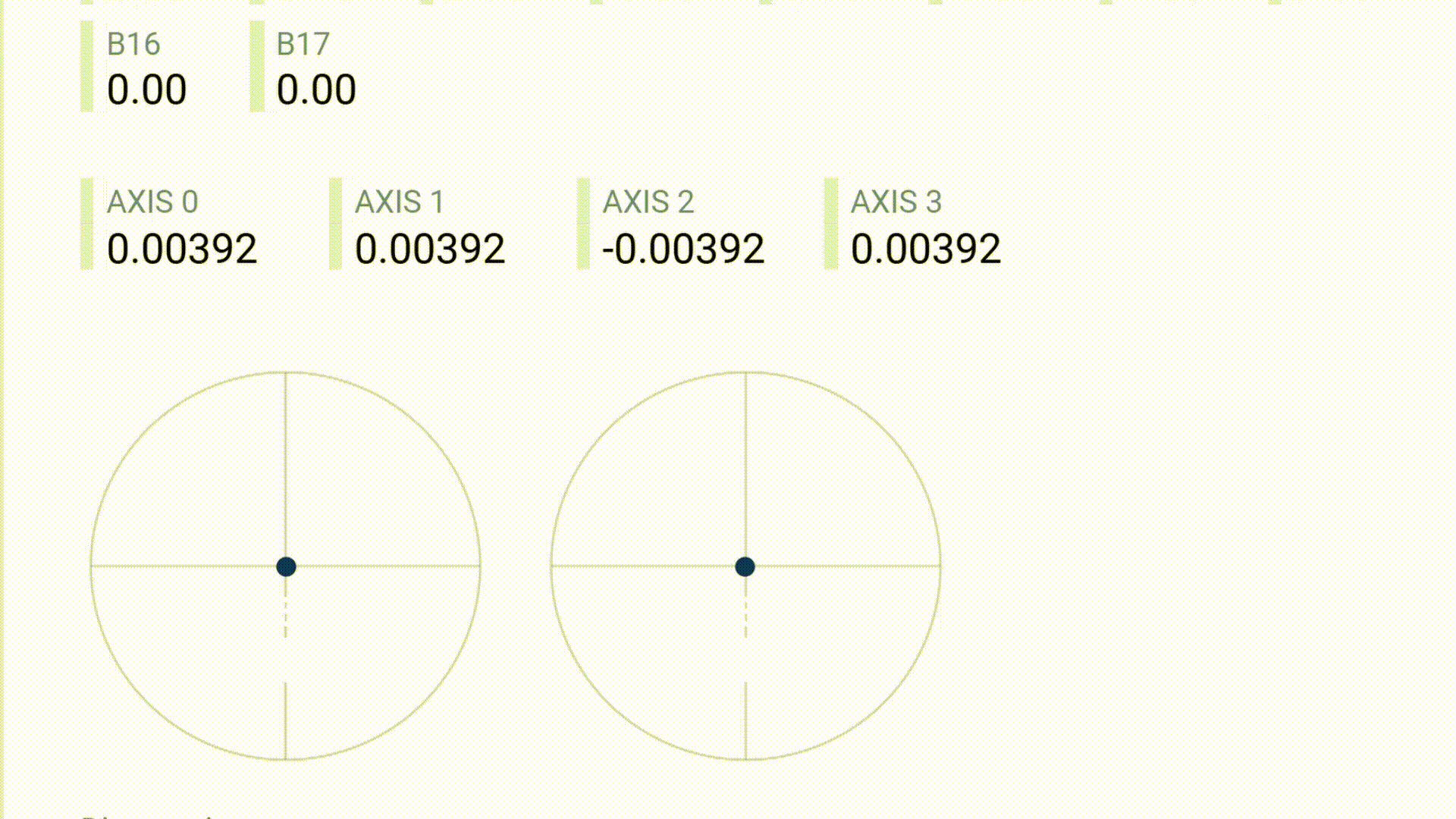
How to reset
If you are unable to enter correction/adjustment mode, resetting the regulator may resolve the issue.
1. Open the controller tester
Open the Controller Tester on your PC.
2. Connect to PC via cable
While pressing the stick causing the error (e.g. L3), connect it to your PC via a wired connection.
3. Reset
If you notice that the stick (ex. L3) is unresponsive when you move it, it is in calibration mode. To enter calibration mode, press the stick (ex. L3) three times. Once complete, disconnect and reconnect the controller to the PC.
After reconnecting, move the stick and if it goes out of control as shown in the video below, the reset is complete.
*If the system does not go into a runaway state, repeat steps 2-3.
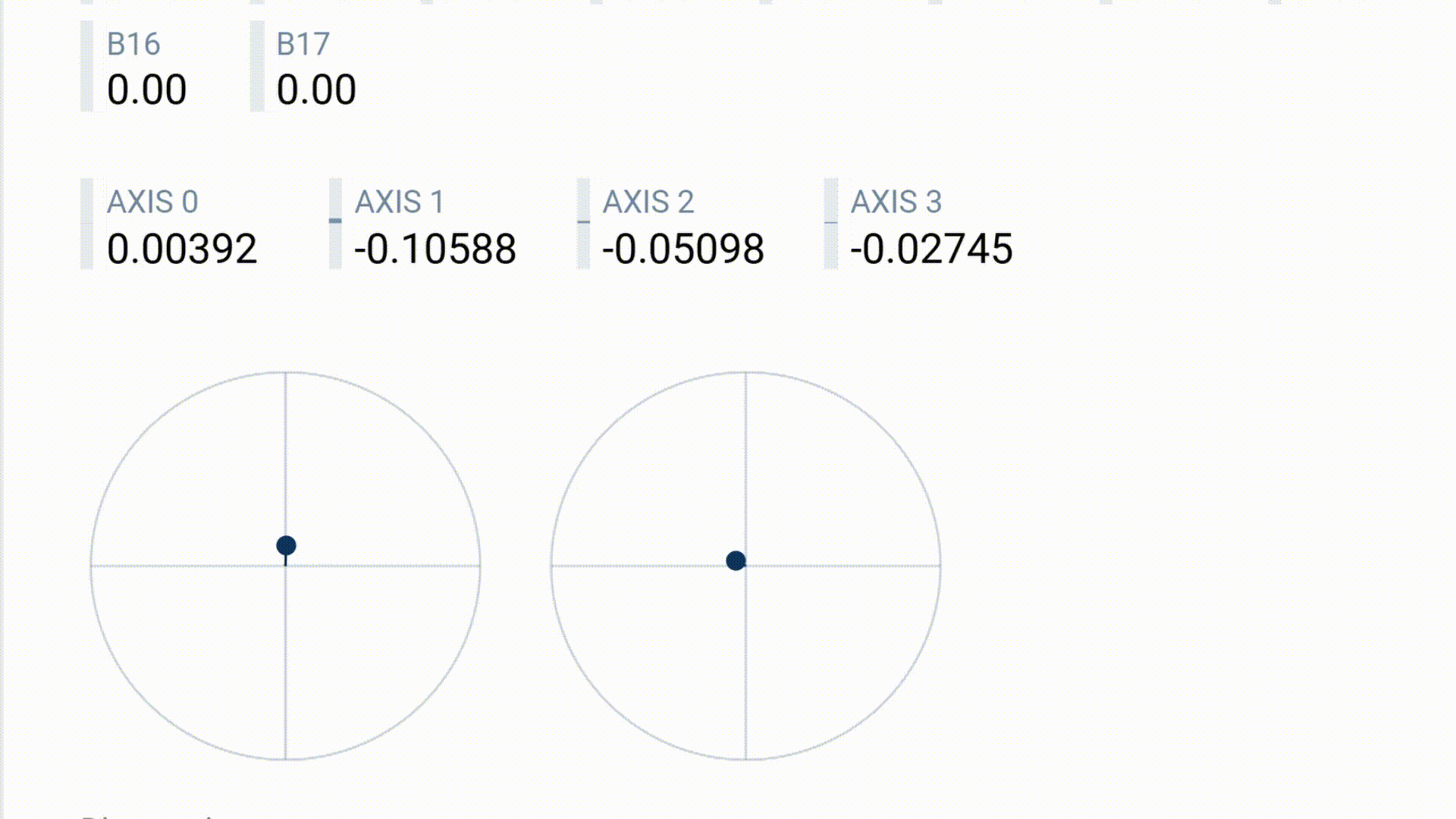
4. Recorrection
While holding down the stick experiencing the error (e.g. L3), connect it to your PC via a wired connection.
If the stick does not respond when you move it, you are in calibration mode. Next, slowly move the stick clockwise 3 times, then press the stick (ex. L3) to save the settings.
5. Operation check
First, disconnect the controller from your PC and then reconnect it.
After that, check to see if the stick works properly. If it does, the reset is complete.
Once the reset is complete, try the correction/adjustment mode.
Company
Address
2-3-7-302 Kasuga, Ibaraki City, Osaka Prefecture
