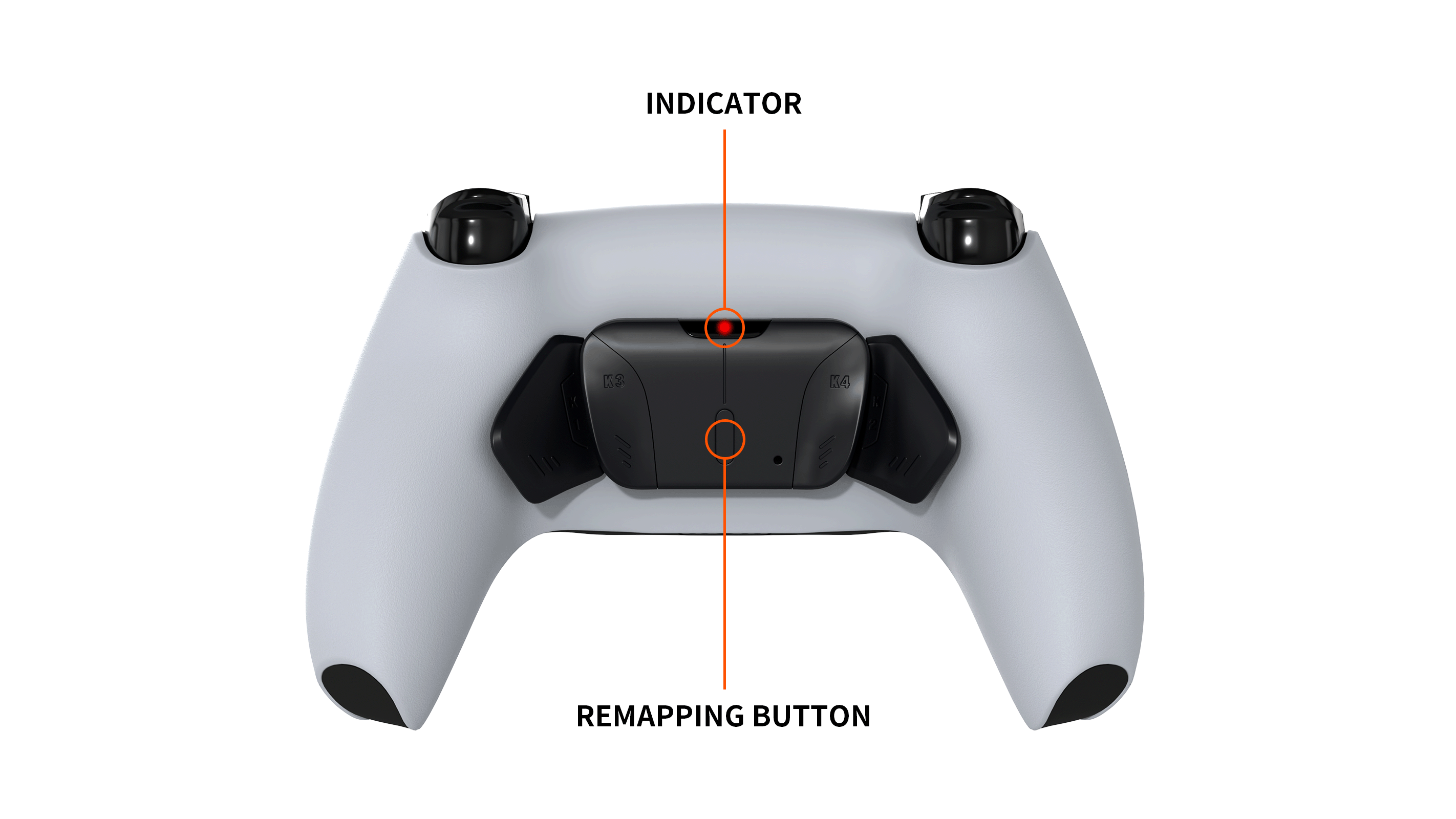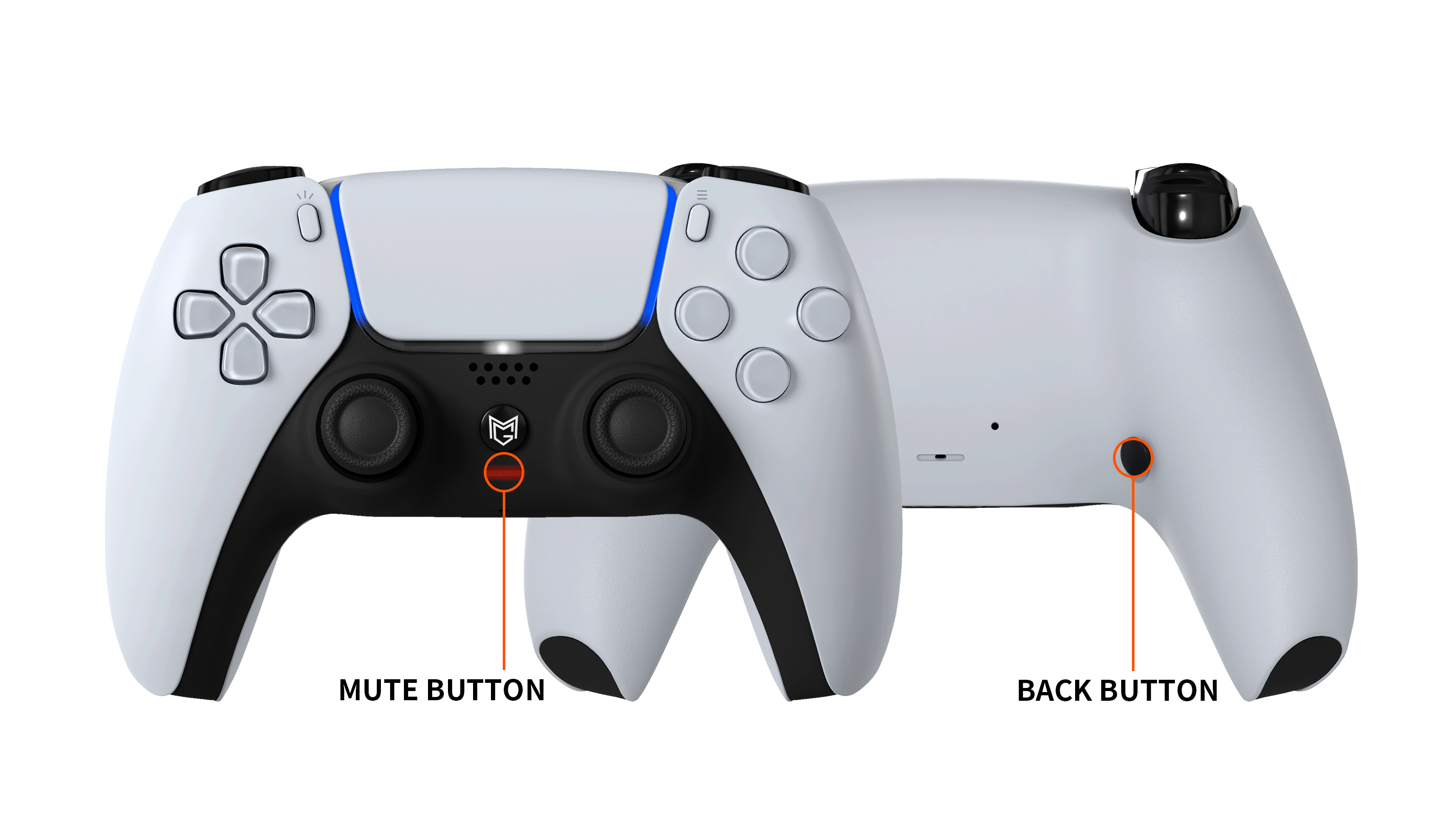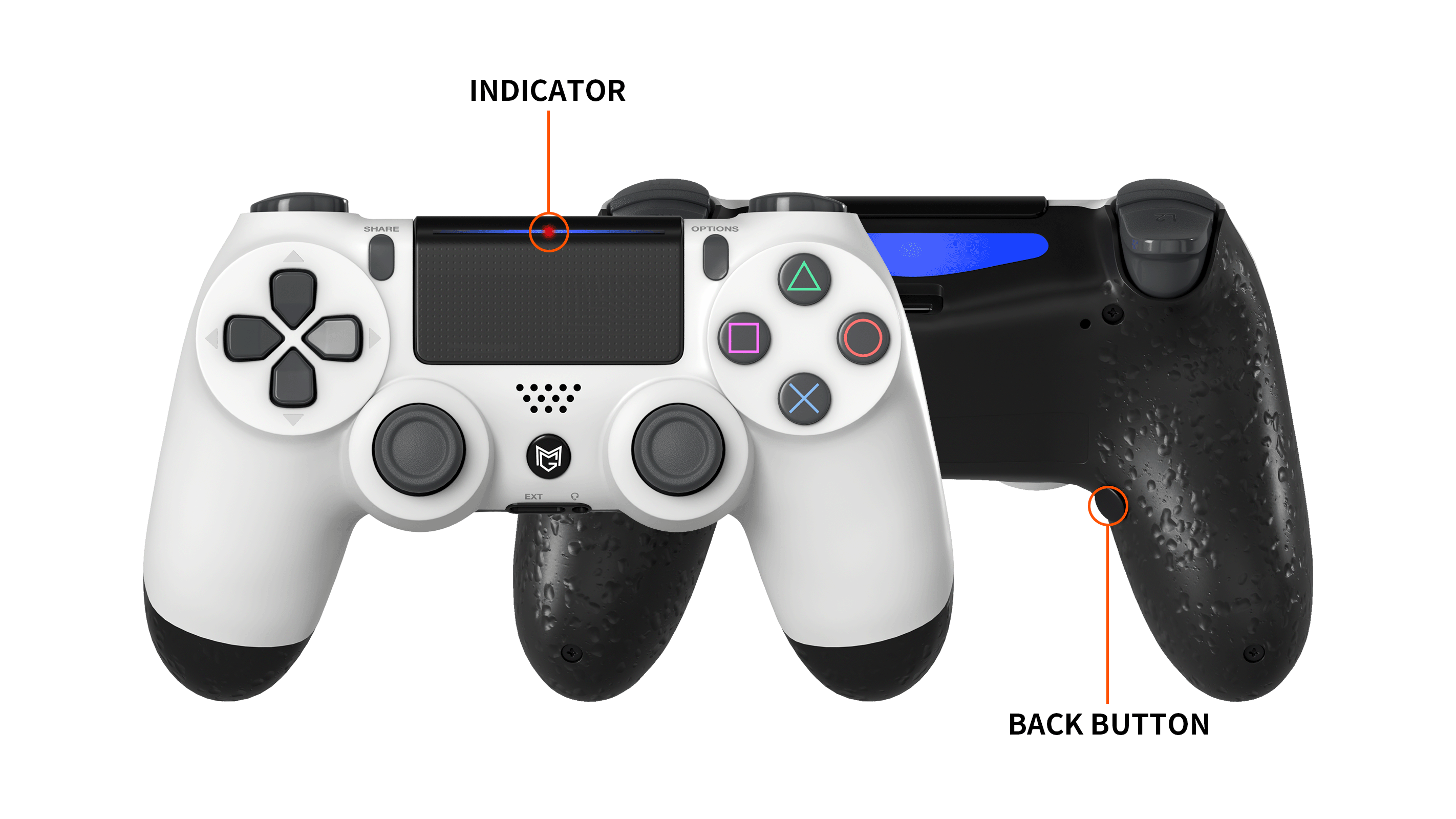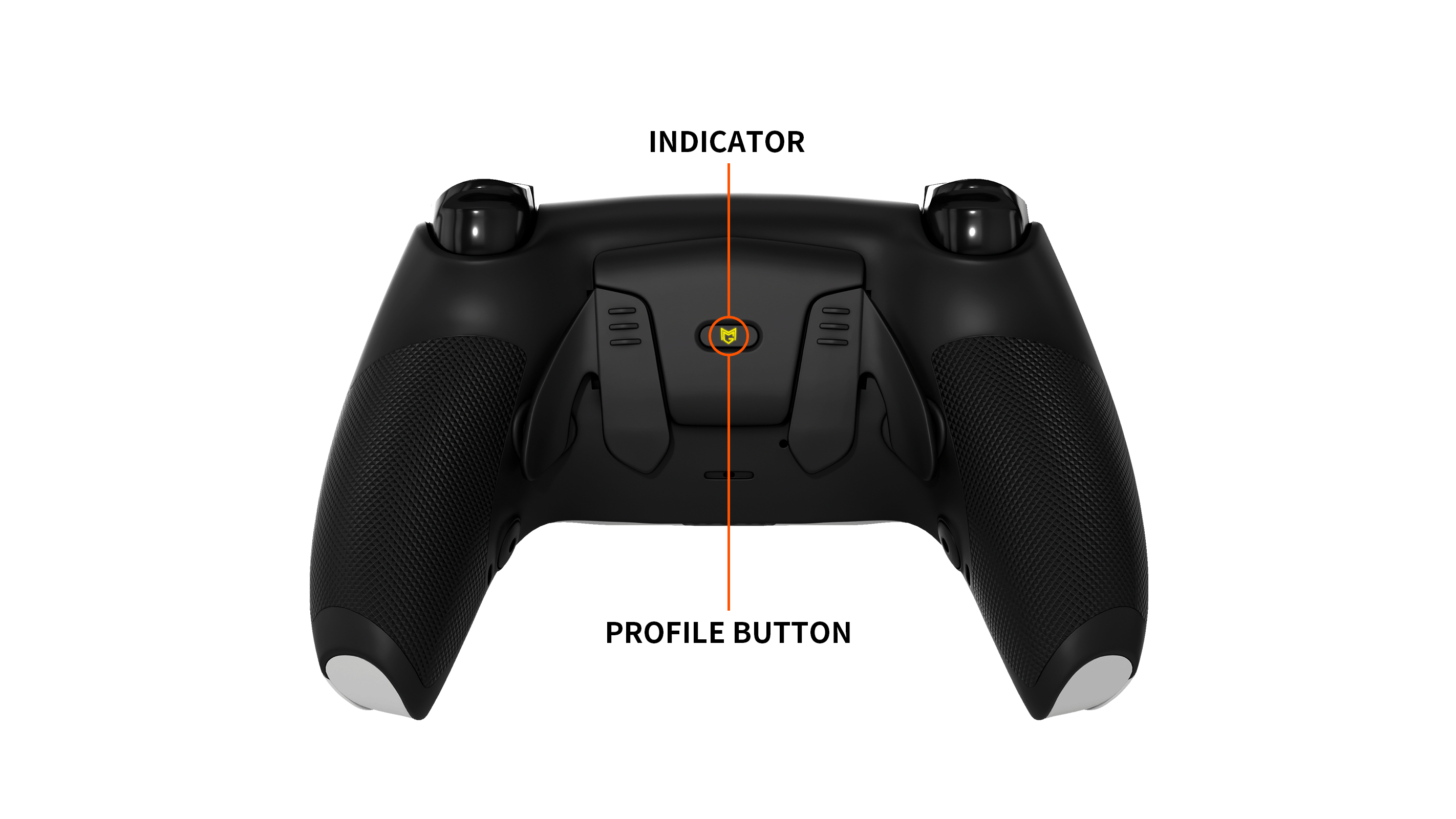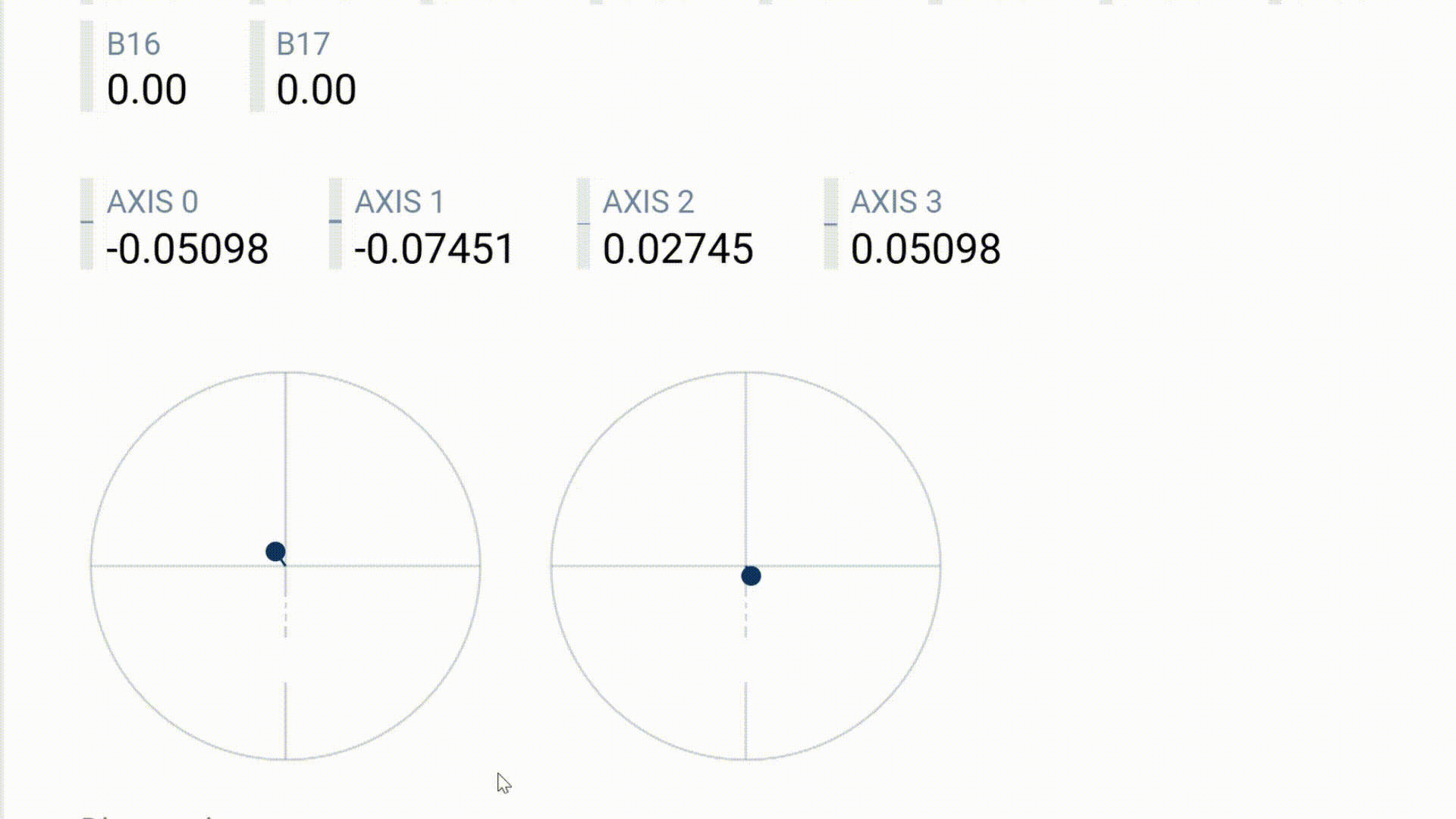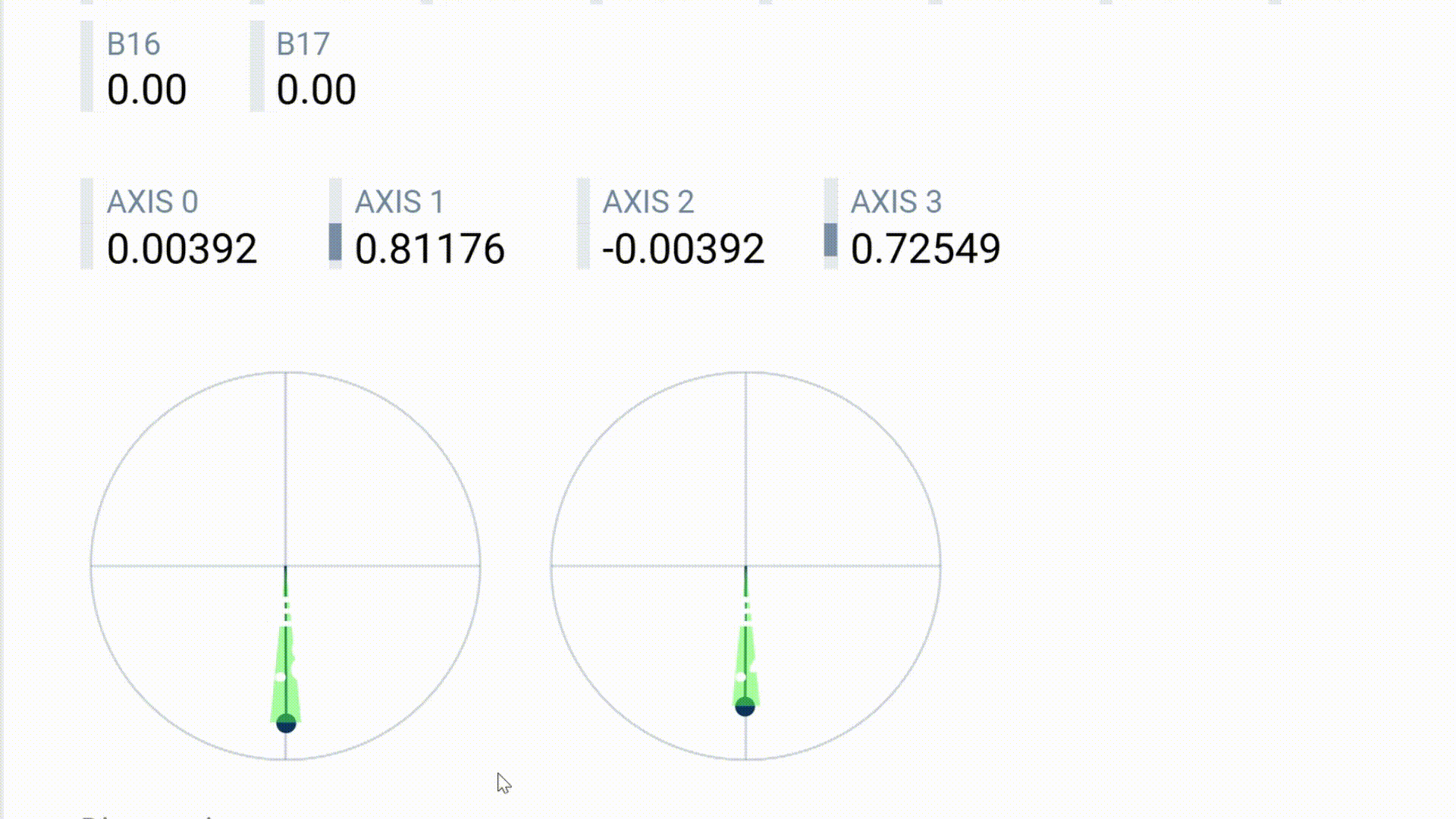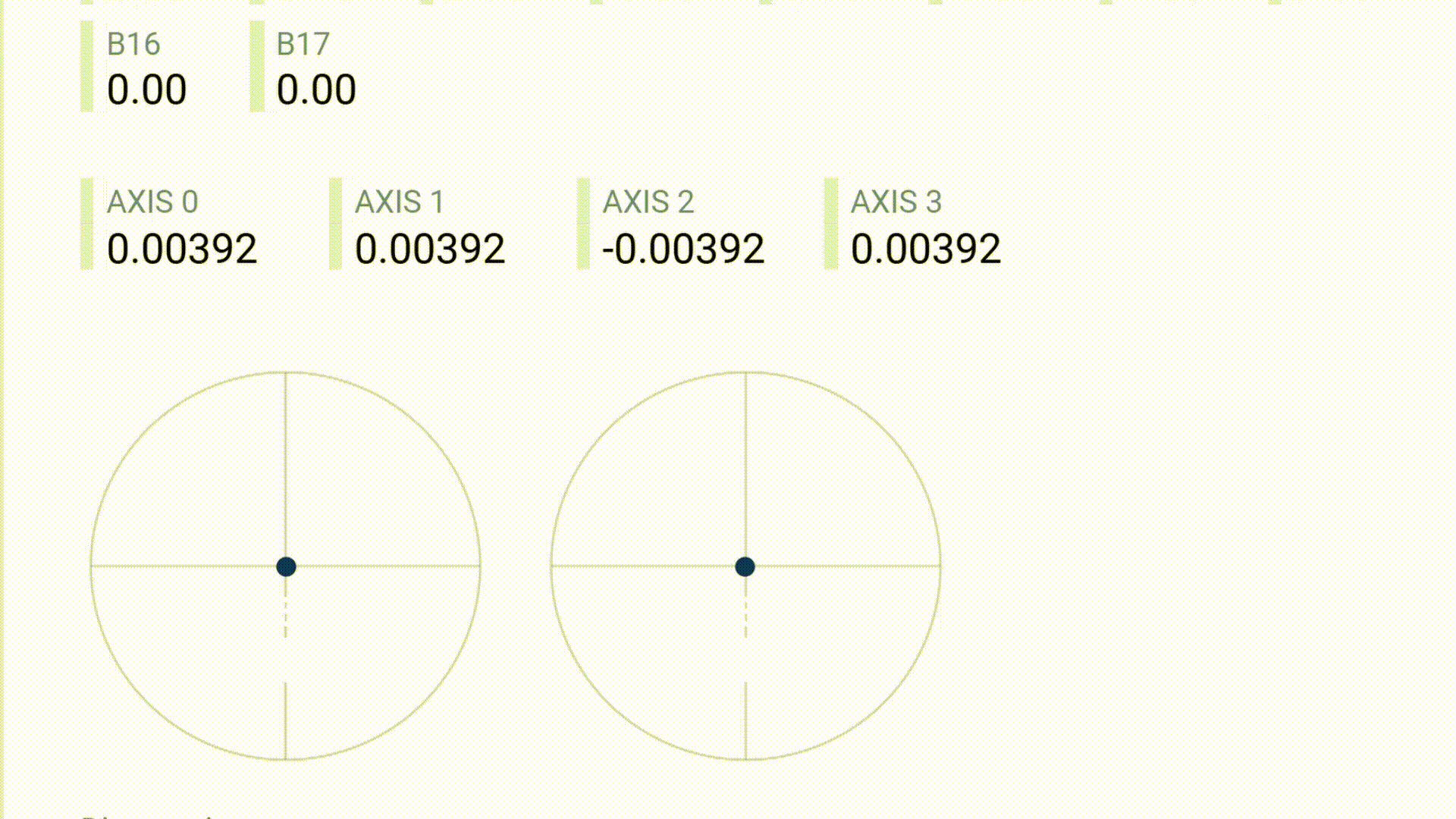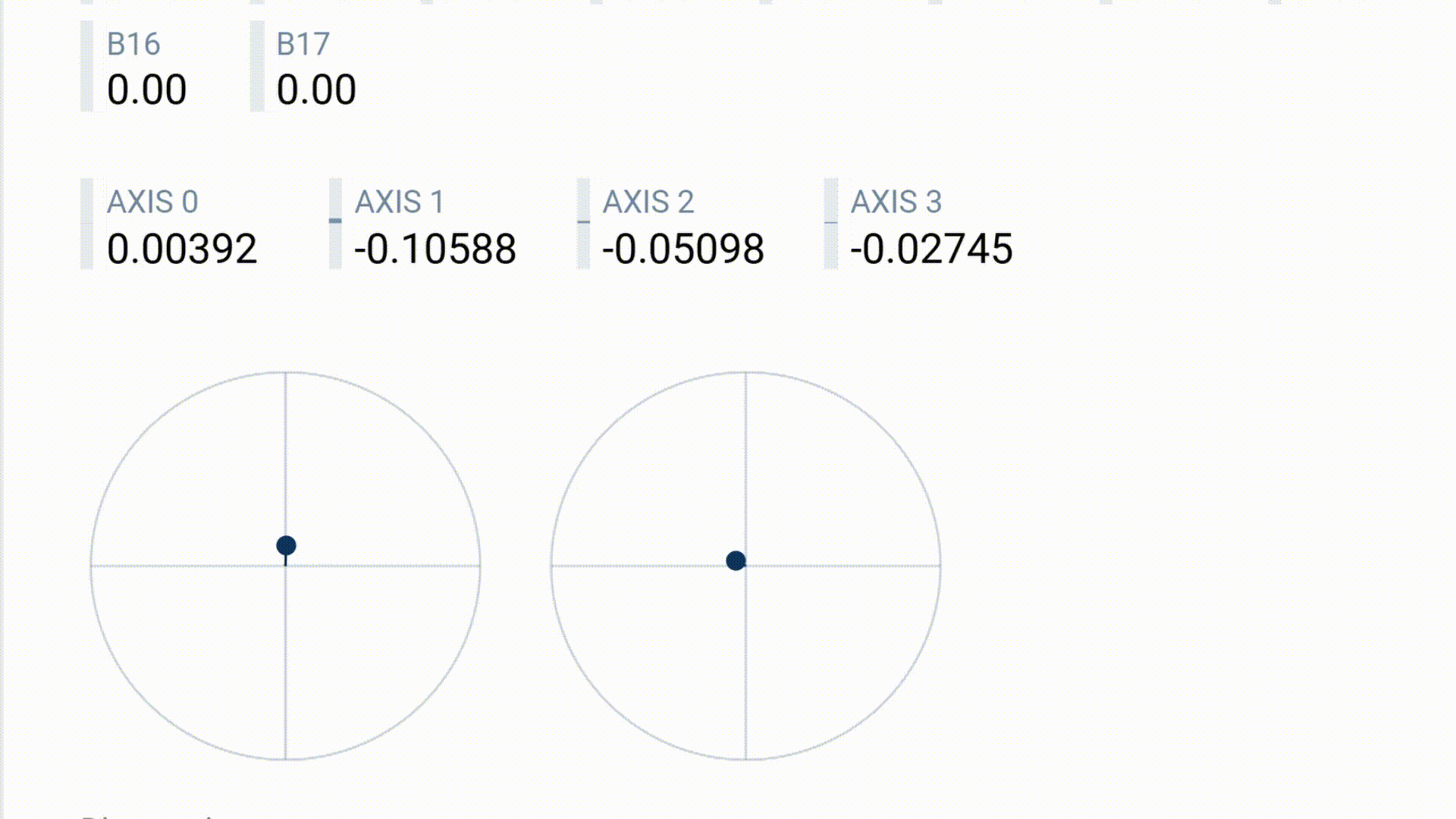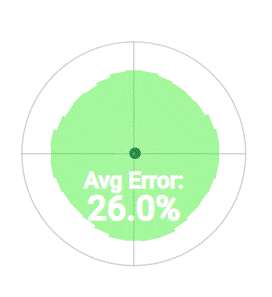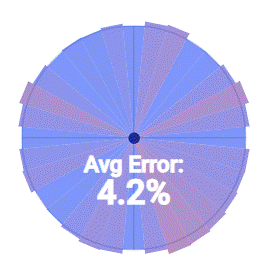・出荷前に当店で補正済の為、必要以上の補正・調整は推奨しません。
・コントローラーがPCやゲーム機に接続されるまで、スティックを操作しないでください。※接続前にスティックを動かすと、レギュレータの設定モードに入ってしまう可能性があります。設定モード中はスティックの操作ができません。万が一設定モードに入った場合は、コントローラーを再起動してください。
・調整・補正にはコントローラーテスターを利用する事をおすすめします。※他のサイトでも可能です。
・調整・補正はPC・スマホ・タブレットでも可能です。※PC推奨 ※有線推奨
※スマホ・タブレット(Bluetooth)の場合は正確な数値が表示されない場合があります。
・調整・補正中にエラーが発生した場合はコントローラーの電源をOFFにし、 2~3秒後に再接続して下さい。
※有線の場合はケーブルを抜き、2~3秒後に再接続して下さい。
・取扱説明書ではPC(有線接続)で補正・調整を行った例を記載しております。
・Bluetoothで行う場合はあらかじめ、コントローラーをPC・スマホ・タブレットに登録した状態で行って下さい。
・ホームボタンをコントローラーのランプが消えるまで長押しする事でコントローラーの再起動ができます。
※Bluetoothの場合