
-
PS5
-
PS4
-
FusionX
-
Remap Kit
-
パドル
-
ボタン
PS5 パドルタイプ
背面ボタンのリマッピング方法
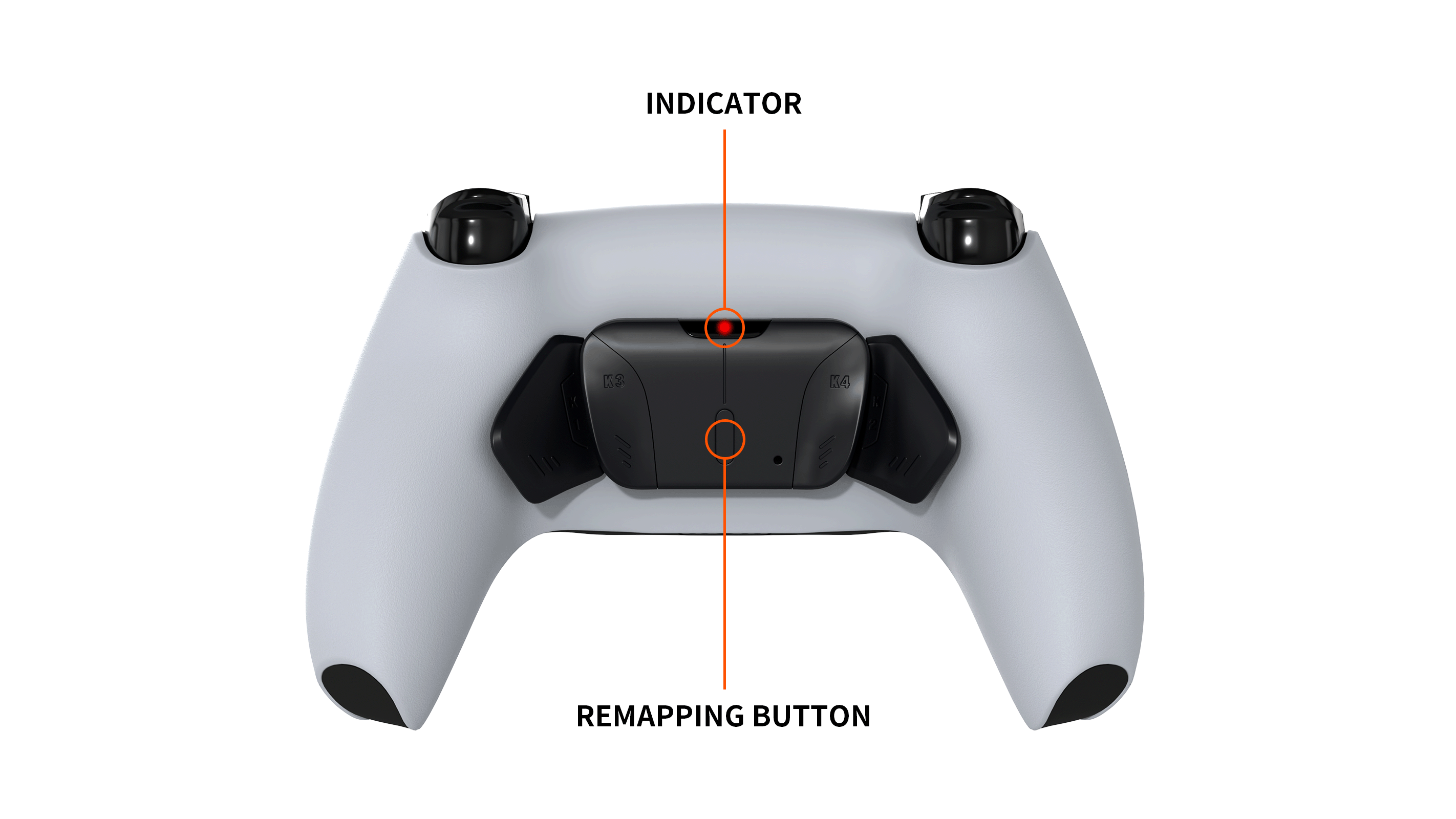
注意 :
コントローラーに電源が入っている状態で行って下さい。
背面ボタンには↑/↓/ ←/ →/ △/○/□/X/L1/L2/L3/R1/R2/R3を割り当て可能です。
各ボタン割り当てができるのは1つのボタンのみです。1つのボタンに複数のボタンは登録できません。
リマッピング機能バージョン1ではL3/R3/タッチパッドの登録はできません。
1.リマッピングモードに入る
リマッピングボタンをインジケーターが赤く点灯するまで長押しします。
ライトが弱い場合がございますので、暗い場所でお試し下さい。
2.背面ボタンへの割り当て
設定したい背面ボタンを押しながら、割り当てたいボタンをインジケーターが素早く3回点滅するまで同時押しします。
素早く点滅しない場合は同じ作業を再度行って下さい。
割り当てを解除したい場合は同じ作業を行って下さい。インジケーターがゆっくり3回点滅すれば割り当てが解除されます。
3.保存&適用
割り当てた設定を保存し有効化するために、インジケーターが消えるまでリマッピングボタンを長押しします。
ライトが消えましたら、保存&適用完了です。
設定例 :
ステップ2で背面ボタンを押しながら、〇をインジケーターが素早く3回点滅するまで同時押しします。
ステップ3で設定の保存後、該当の背面ボタンを押すと〇が反応します。
-
Remaping (V1)
-
Remaping (V2)
PS5 ボタンタイプ
リマッピング方法
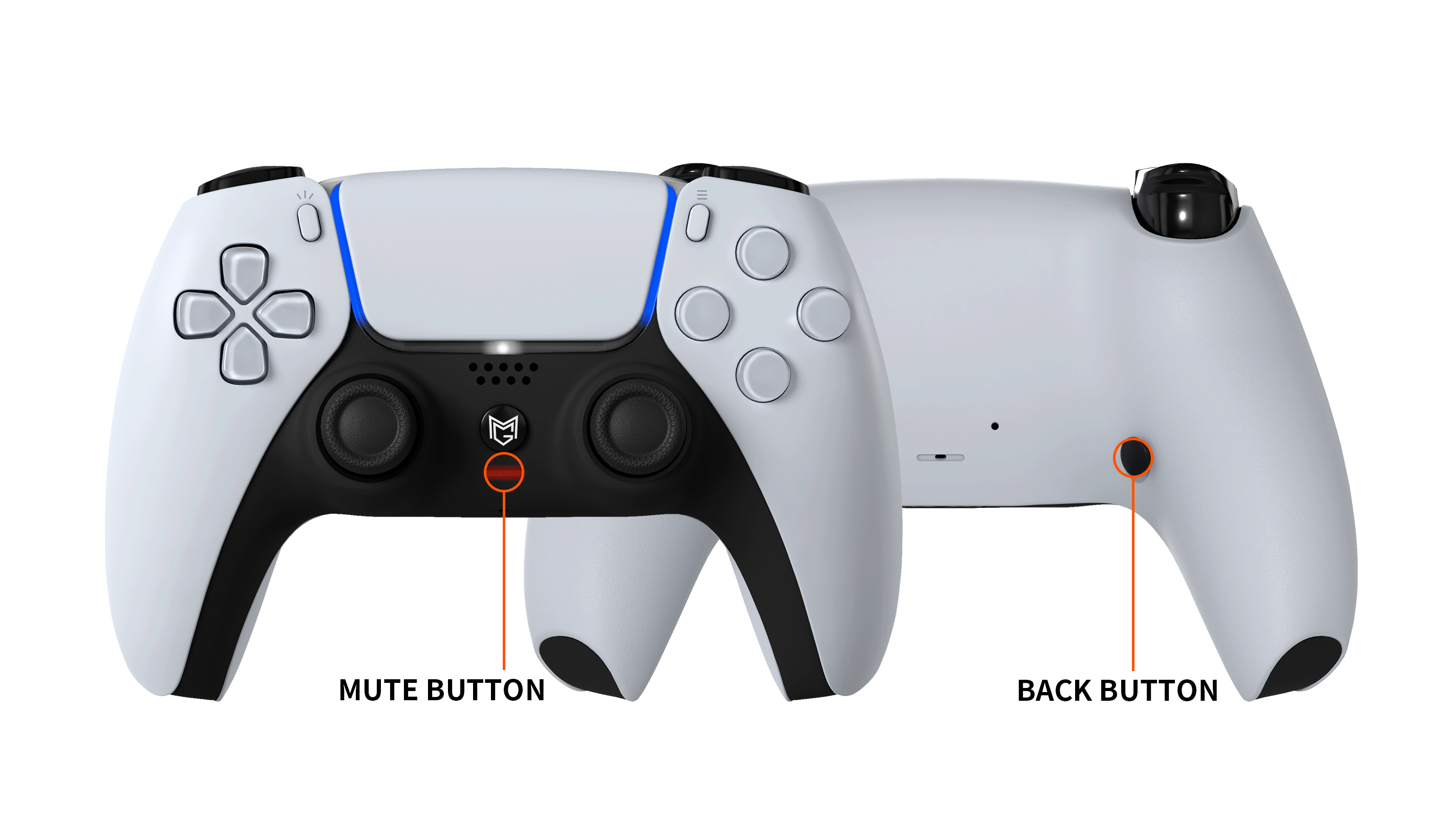
注意 :
コントローラーに電源が入っている状態で行って下さい。
背面ボタンには↑/↓/ ←/ →/ △/○/□/X/L1/L2/L3/R1/R2/R3を割り当て可能です。
リマッピングができない場合はPS(ホーム)ボタンを10秒長押しして電源を切り、その後PS(ホーム)ボタンを押して電源を入れてお試しください。また、バッテリー残量が少ないと、リマッピングができませんのでご注意ください。
1.リマッピングモードに入る
ミュートボタンが赤く1回点滅するまでL1/L2/R1/R2を同時に長押しするとリマッピングモードに入ります。
※光が弱い場合がございますので、暗い場所でお試しください。
2.背面ボタンへの割り当て
設定したい背面ボタンを押しながら、割り当てたいボタンを押し、同時に離します。
ミュートボタンが赤く点滅したら割り当て成功です。
※背面ボタンの割り当てを「なし」にしたい場合は背面ボタンのみを押して離してください。
3.保存&適用
割り当てた設定を保存し有効化するために十字キーの上またはL3ボタンを押します。
ミュートボタンが赤く1回点滅すれば保存&適用完了です。
設定例 :
ステップ2で背面ボタンを押しながら〇を押し、同時に離す。
ステップ3で設定を保存後、該当の背面ボタンを押すと〇が反応します。
リセット方法
背面ボタンが連打判定になる等、不具合が発生した場合はリマッピングリセットを行います。
1. コントローラーの電源を切った状態で○✕□△ボタンを5秒以上同時長押ししてください。
2. ○✕□△ボタンを長押ししたままコントローラーの電源を再度入れて、ミュートボタンが3秒程赤く点滅したらリセット完了です。
PS5 ボタンタイプ
リマッピング・プロファイル切替方法
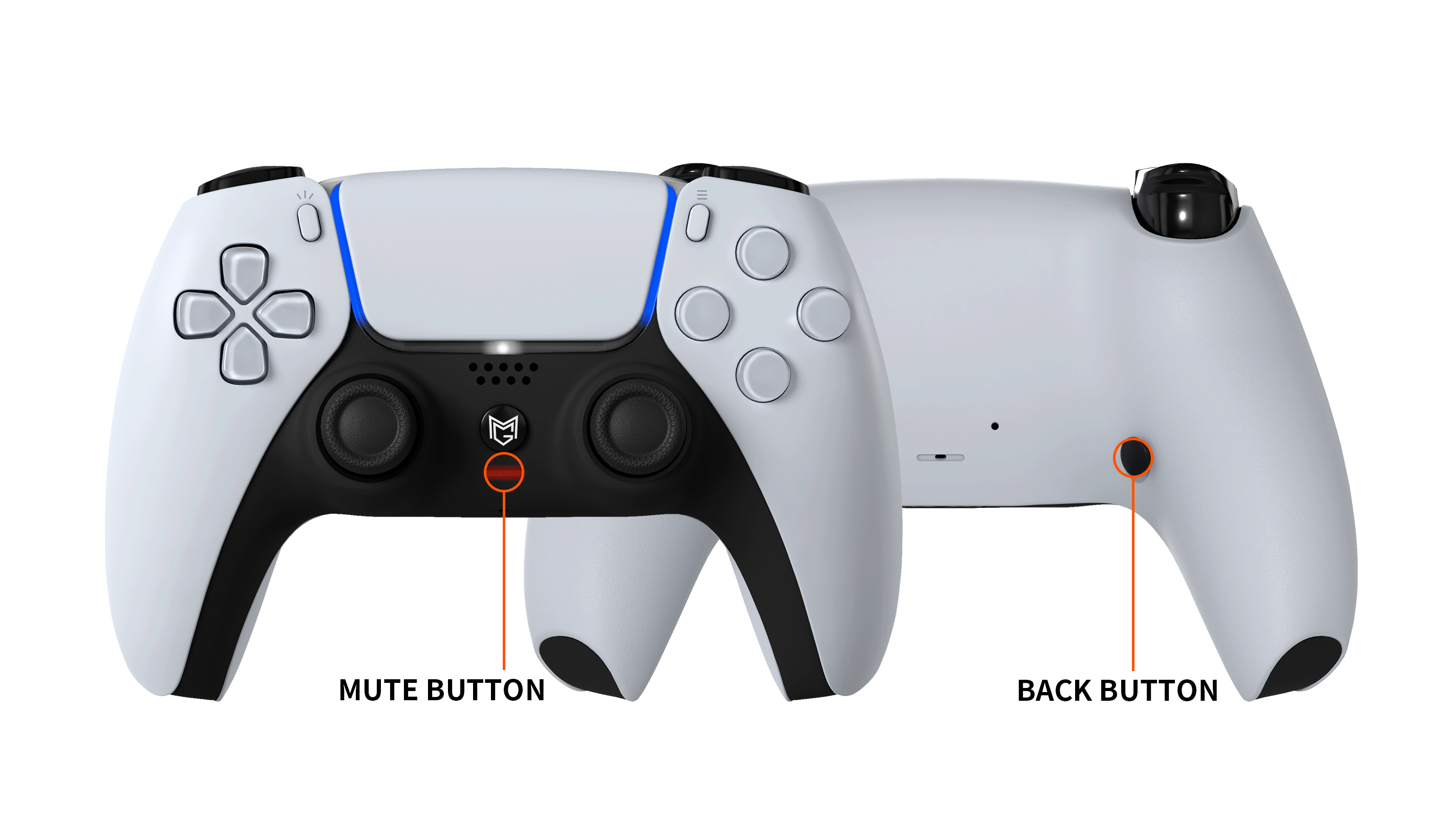
注意 :
コントローラーに電源が入っている状態で行って下さい。
背面ボタンには↑/↓/ ←/ →/ △/○/□/X/L1/L2/L3/R1/R2/R3を割り当て可能です。
リマッピングができない場合はPS(ホーム)ボタンを10秒長押しして電源を切り、その後PS(ホーム)ボタンを押して電源を入れてお試しください。また、バッテリー残量が少ないと、リマッピングができませんのでご注意ください。
1.リマッピングモードに入る
ミュートボタンが赤く点滅するまでL1+L2+R1+R2またはL1+R1+×+□を同時に長押しするとリマッピングモードに入ります。
※光が弱い場合がございますので、暗い場所でお試しください。
2.プロファイルの選択
リマッピングモード中に以下の操作をすると※①プロファイル(PF)の選択ができます。
・十字キー↑: PF1(LEDが1回点滅)
・十字キー→ : PF2(LEDが2回点滅)
・十字キー↓: PF3(LEDが3回点滅)
・十字キー← : PF4(LEDが4回点滅)
※①プロファイル機能とは?
背面ボタンの割り当てを記憶する機能です。お気に入りの設定を最大 4パターンまで保存可能。
3.背面ボタンへの割り当て
設定したい背面ボタンを押しながら、割り当てたいボタンを押し、同時に離します。
ミュートボタンが赤く点滅したら割り当て成功です。
※背面ボタンの割り当てを「なし」にしたい場合は背面ボタンのみを押して離してください。
4.保存&適用
割り当てた設定を保存し有効化するために×を押します。
ミュートボタンが赤く点滅すれば保存&適用完了です。
設定例 :
ステップ3で背面ボタンを押しながら〇を押し、同時に離す。
ステップ4で設定を保存後、該当の背面ボタンを押すと〇が反応します。
プロファイルの切り替え
L1+R1+×+□+プロファイル選択キー(十字キー)を押すとリマッピングモードに入ることなくプロファイルの切り替えが可能です。※ミュートランプが点滅します。
設定例 :
・L1+R1+×+□+↑(PF1)
・L1+R1+×+□+→(PF2)
・L1+R1+×+□+↓(PF3)
・L1+R1+×+□+←(PF4)
リセット方法
背面ボタンが連打判定になる等、不具合が発生した場合はリマッピングリセットを行います。
1. コントローラーの電源を切った状態で○✕□△ボタンを5秒以上同時長押ししてください。
2. ○✕□△ボタンを長押ししたままコントローラーの電源を再度入れて、ミュートボタンが3秒程赤く点滅したらリセット完了です。
PS4 ボタンタイプ
背面ボタンのリマッピング方法
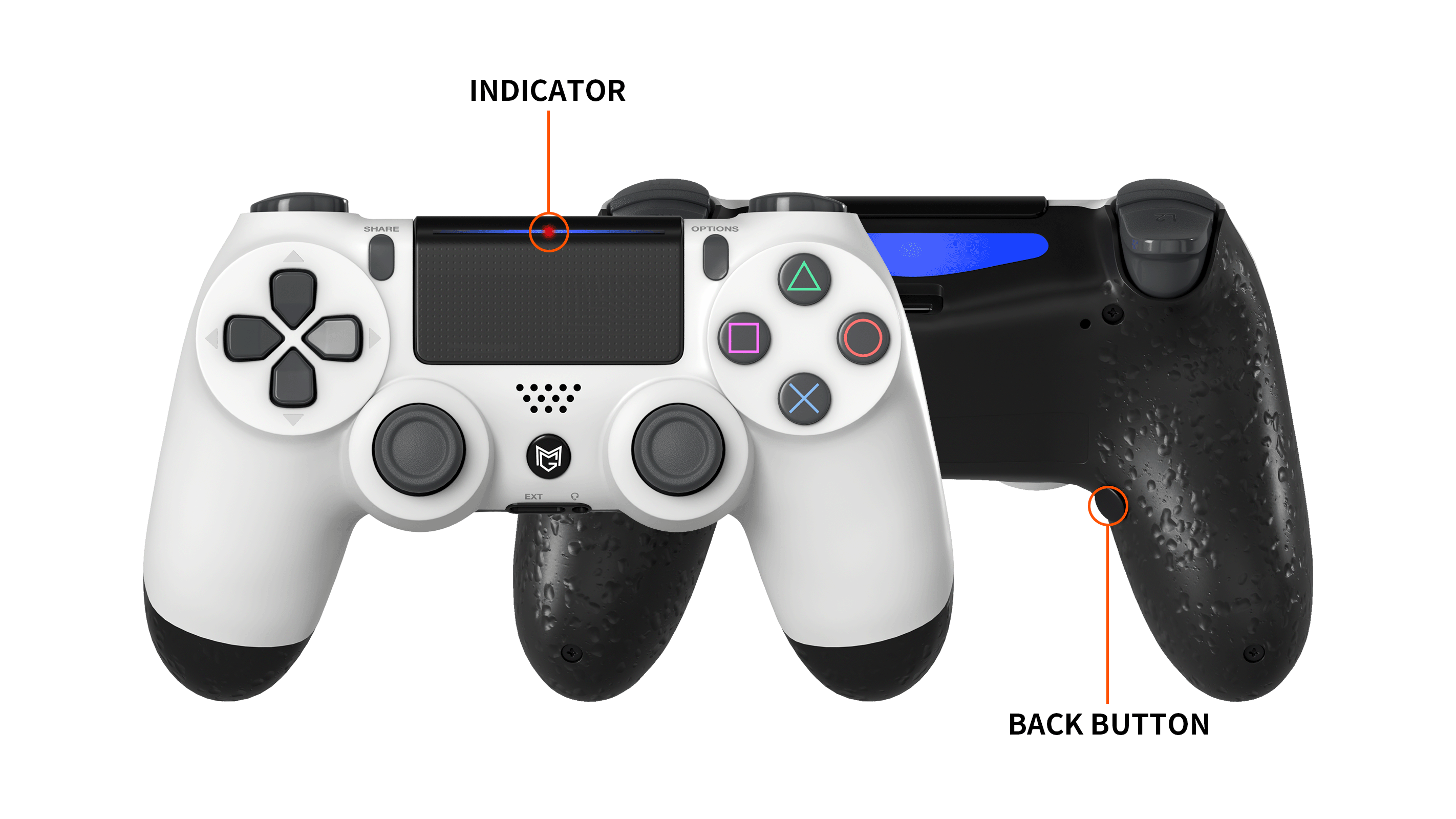
注意 :
コントローラーに電源が入っている状態で行って下さい。
背面ボタンには↑/↓/ ←/ →/ △/○/□/X/L1/L2/L3/R1/R2/R3を割り当て可能です。
リマッピングができない場合はPS(ホーム)ボタンを10秒長押しして電源を切り、その後PS(ホーム)ボタンを押して電源を入れてお試しください。また、バッテリー残量が少ないと、リマッピングができませんのでご注意ください。
1.リマッピングモードに入る
インジケーター赤く1回点滅するまでL1/L2/R1/R2を同時に長押しするとリマッピングモードに入ります。
※光が弱い場合がございますので、暗い場所でお試しください。
2.背面ボタンへの割り当て
設定したい背面ボタンを押しながら、割り当てたいボタンを押し、同時に離します。
※背面ボタンの割り当てを「なし」にしたい場合は背面ボタンのみを押して離してください。
3.保存・適用
割り当てた設定を保存し有効化するためにタッチパッドのボタンを1回押します。
イインジケーターが赤く1回点滅すれば保存&適用完了です。
設定例 :
ステップ2で背面ボタンを押しながら〇を押し、同時に離す。
ステップ3で設定を保存後、該当の背面ボタンを押すと〇が反応します。
リセット方法
背面ボタンが連打判定になる等、不具合が発生した場合はリマッピングリセットを行います。
1. コントローラーの電源を切った状態で○✕□△ボタンを5秒以上同時長押ししてください。
2. ○✕□△ボタンを長押ししたままコントローラーの電源を再度入れて、インジケーターが10回程赤く点滅したらリセット完了です。
-
FusionX
-
Paddle
FusionX
背面ボタンのリマッピング方法
プロファイル切替
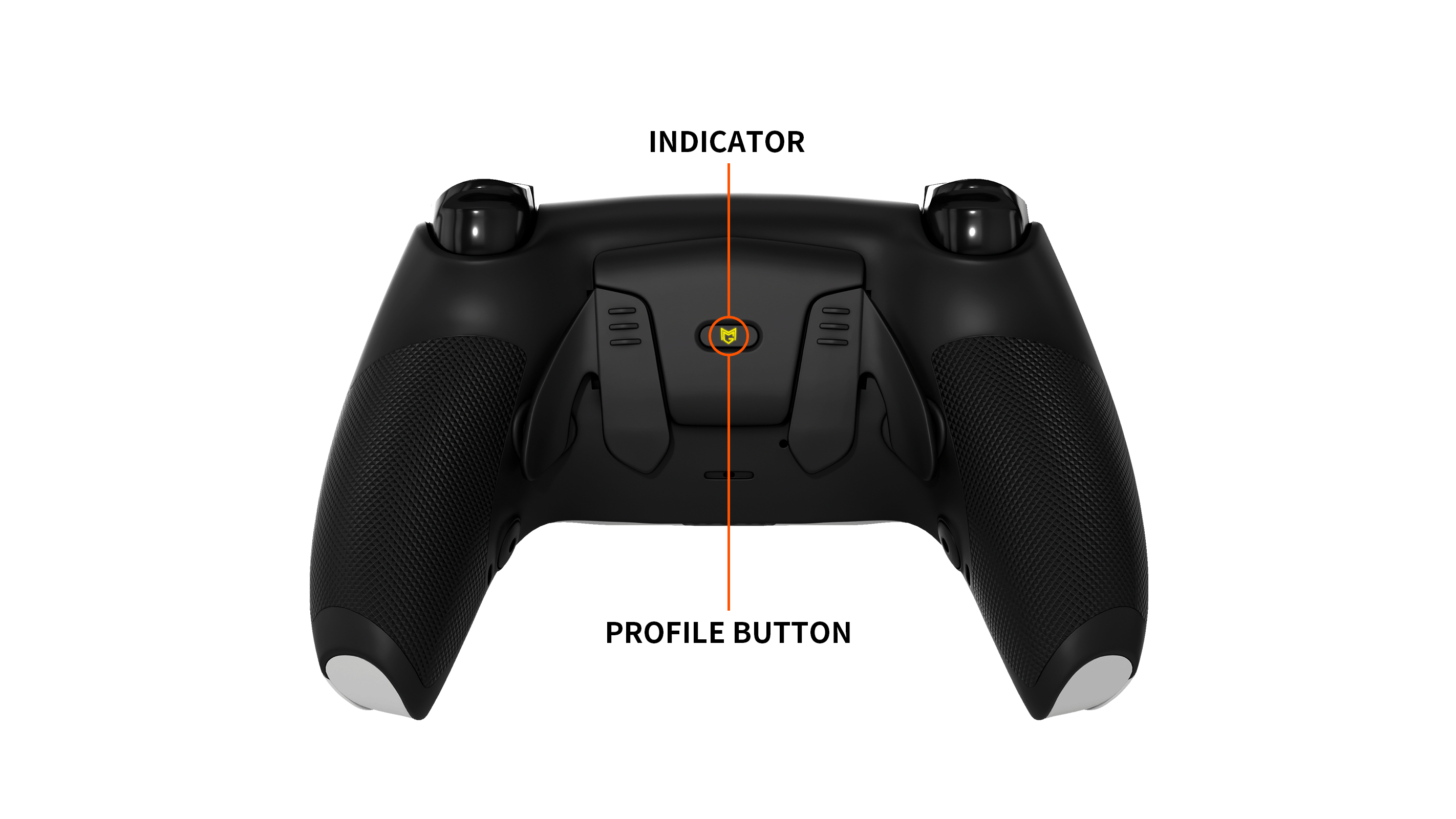
注意 :
コントローラーに電源が入っている状態で行って下さい。
背面ボタンには↑/↓/ ←/ →/ △/○/□/X/L1/L2/L3/R1/R2/R3を割り当て可能です。
各ボタン割り当てができるのは1つのボタンのみです。1つのボタンに複数のボタンは登録できません。
リマッピング方法
1.リマッピングモードに入る
プロファイルボタンをインジケーターが点滅するまで長押しして下さい。
ライトが弱い場合がございますので、暗い場所でお試し下さい。
2.背面ボタンへの割り当て
設定したい背面ボタンを押した状態で、割り当てたいボタンを同時押しすると、インジケーターが高速で点滅します。
ボタンを離し、点滅がゆっくりになりましたら、リマップ完了です。
※背面ボタンの割り当てを「なし」にしたい場合は割り当て解除をしたい背面ボタンのみを2回連打して下さい。
3.保存&適用
割り当てた設定を保存し有効化するために、プロファイルボタンを1回押して下さい。
インジケーター点滅から点灯になりましたら、保存&適用完了です。
設定例 :
ステップ2で背面ボタンを押しながら〇を押し、同時に離す。
ステップ3で設定を保存後、該当の背面ボタンを押すと〇が反応します。
プロファイル切替
プロファイル機能とは背面ボタンに割り当てを行ったリマッピング状況を保存できる機能です。
Fusion Xではプロファイルを4パターン保存可能で、パターンによってインジケーターのカラーが変わります。
プロファイル1 : ブルー
プロファイル2 : レッド
プロファイル3 : グリーン
プロファイル4 : ピンク
プロファイルボタンを1回押し、プロファイルLEDのカラーが変わりましたら、切替完了です。
リセット方法
リマップをリセットするには、リマップモードに入り、L3とR3を同時に3秒間押し続けます。インジケーターが3回白く点滅しましたら、すべてのプロファイルがデフォルトにリセットされます。
交換用パドル
取り外し・取り付け方法
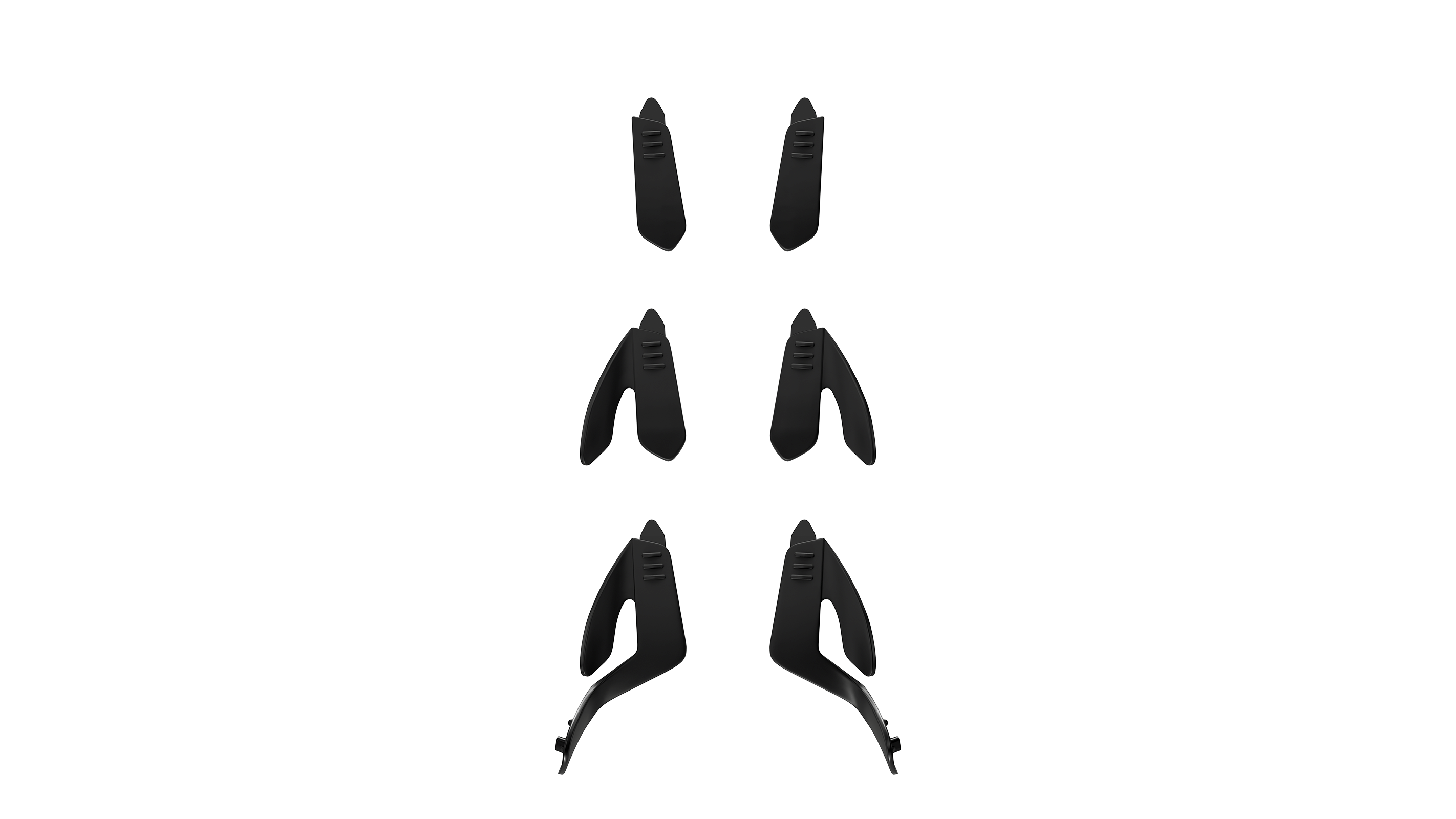
注意 :
パドルの取り外しはスライド式です。無理に引っ張ると破損の原因となりますのでご注意ください。
パドル1
取り外し: 3本線のある部分を押し込むように下にスライドさせると外れます。
取り付け: 先端の突起が隠れるまでしっかりスライドしてください。※「カチッ」とハマる感覚があります。
パドル2
取り外し: 3本線のある部分を押し込むように下にスライドさせると外れます。
取り付け: 先端の突起が隠れるまでしっかりスライドしてください。※「カチッ」とハマる感覚があります。
パドル2
取り外し: 下部のボタンに当たる部分を引っ張りながら、3本線のある部分を押し込むように下にスライドさせると外れます。
取り付け: 先端の突起が隠れるまでしっかりスライドしてください。※「カチッ」とハマる感覚があります。
取り付け方法

外装交換
※19:25 - 31 : 10をご覧下さい。

TMRスティック
-
注意事項
-
センター調整
-
可動域調整
-
外周部補正
-
リセット
・出荷前に当店で補正済の為、必要以上の補正・調整は推奨しません。
・コントローラーがPCやゲーム機に接続されるまで、スティックを操作しないでください。※接続前にスティックを動かすと、レギュレータの設定モードに入ってしまう可能性があります。設定モード中はスティックの操作ができません。万が一設定モードに入った場合は、コントローラーを再起動してください。
・調整・補正にはコントローラーテスターを利用する事をおすすめします。※他のサイトでも可能です。
・調整・補正はPC・スマホ・タブレットでも可能です。※PC推奨 ※有線推奨
※スマホ・タブレット(Bluetooth)の場合は正確な数値が表示されない場合があります。
・調整・補正中にエラーが発生した場合はコントローラーの電源をOFFにし、 2~3秒後に再接続して下さい。
※有線の場合はケーブルを抜き、2~3秒後に再接続して下さい。
・取扱説明書ではPC(有線接続)で補正・調整を行った例を記載しております。
・Bluetoothで行う場合はあらかじめ、コントローラーをPC・スマホ・タブレットに登録した状態で行って下さい。
・ホームボタンをコントローラーのランプが消えるまで長押しする事でコントローラーの再起動ができます。
※Bluetoothの場合
センター調整
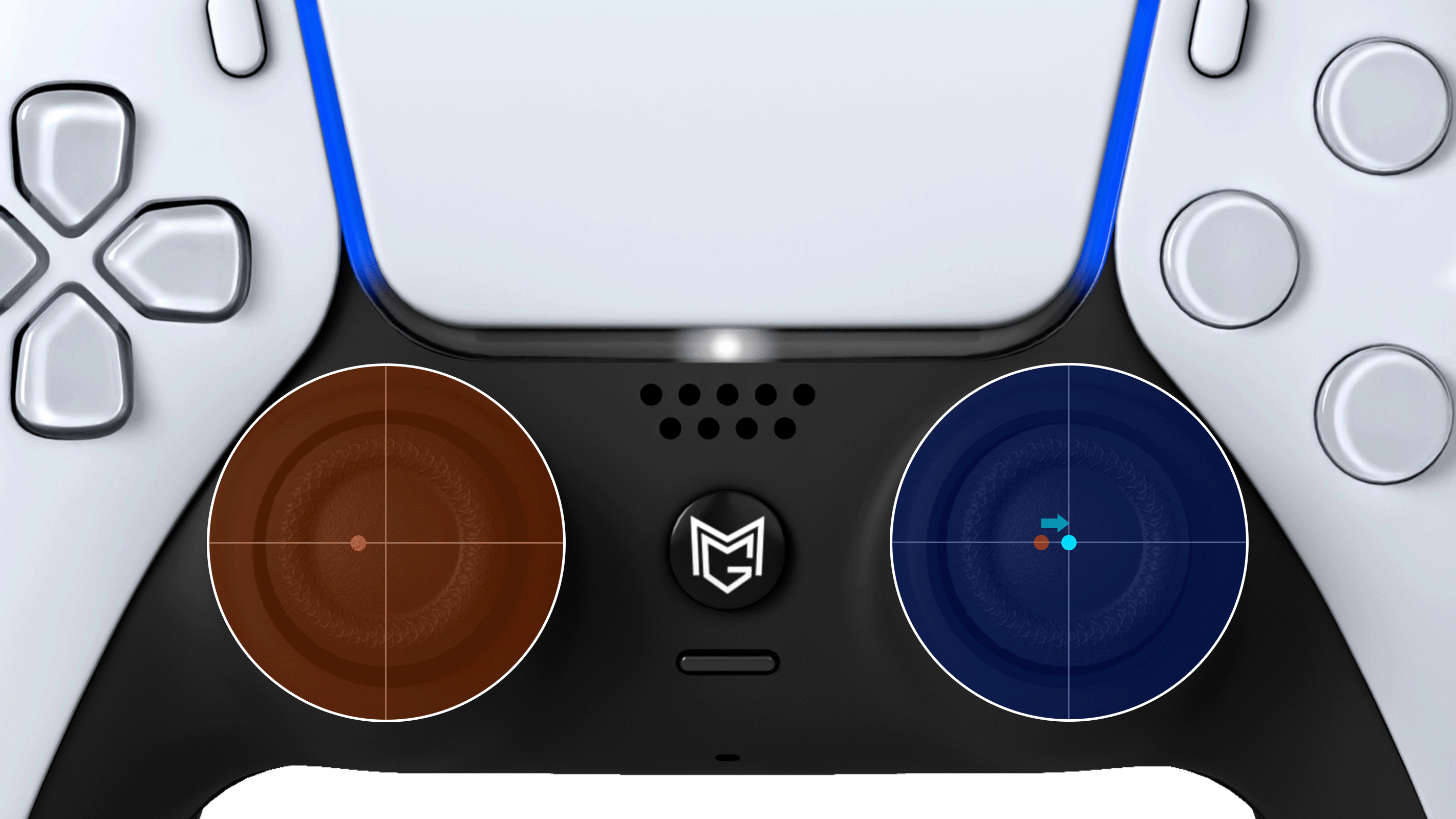
1.コントローラーテスターを開く
コントローラーテスターをPCで開きます。
2.PCに有線接続
スティックをどの方向でも良いので倒した状態で、PCに有線接続してください。
3.補正モード
テスター画面でセンターが固定され、スティックを動かしても反応しない状態になっていれば、補正モードに入っています。合わせたい方向に向けて、合わせたい位置まで数回スティックを倒してください。
※「倒して→離して→倒して→離して」を繰り返し、センターポイントが中心に来るまで行います。
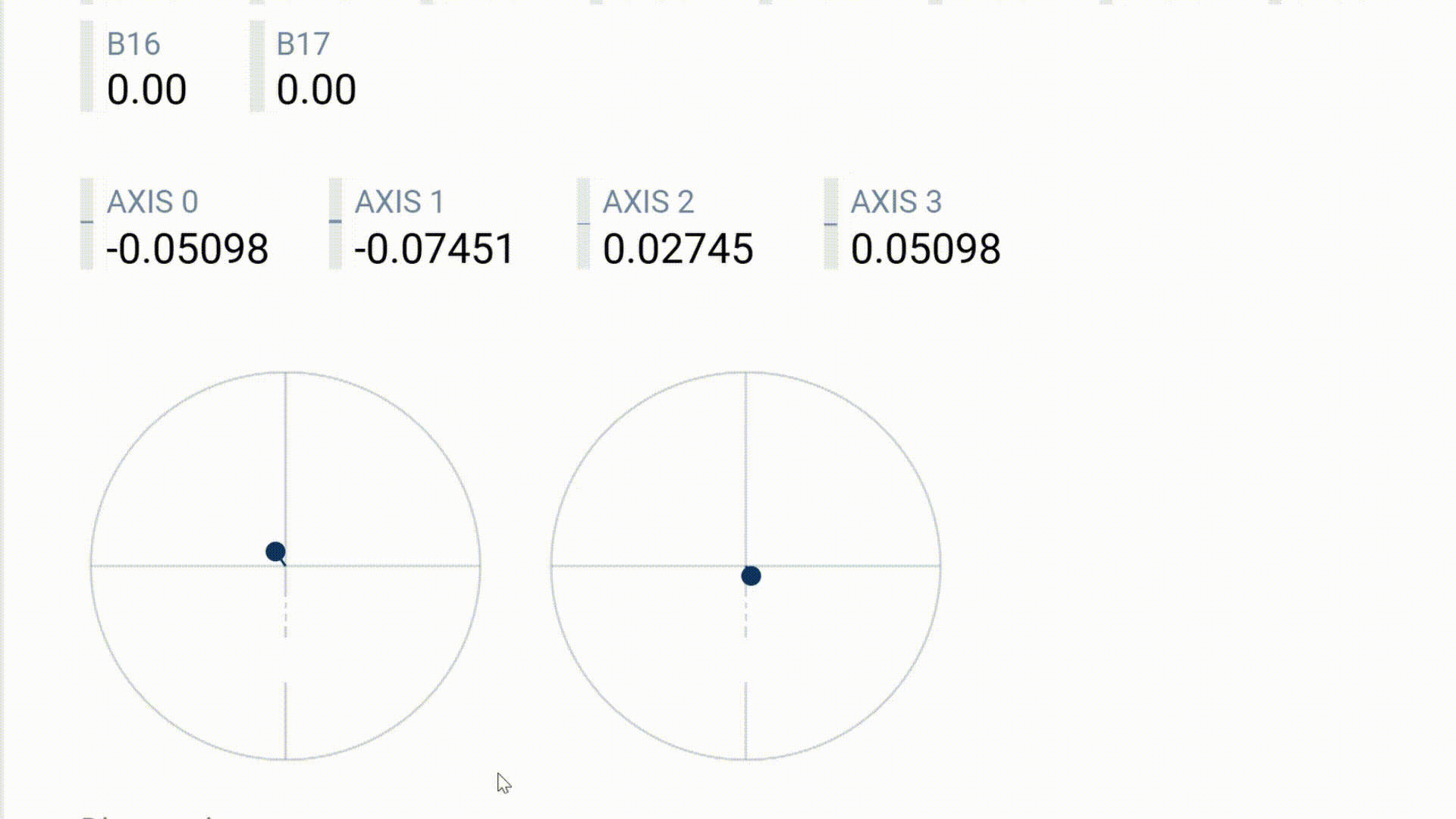
4.保存 & 適用
完了したら、両スティックを押して設定を保存してください。
その後、PCとコントローラーの接続を一度切り、再接続して動作確認を行ってください。
可動域調整
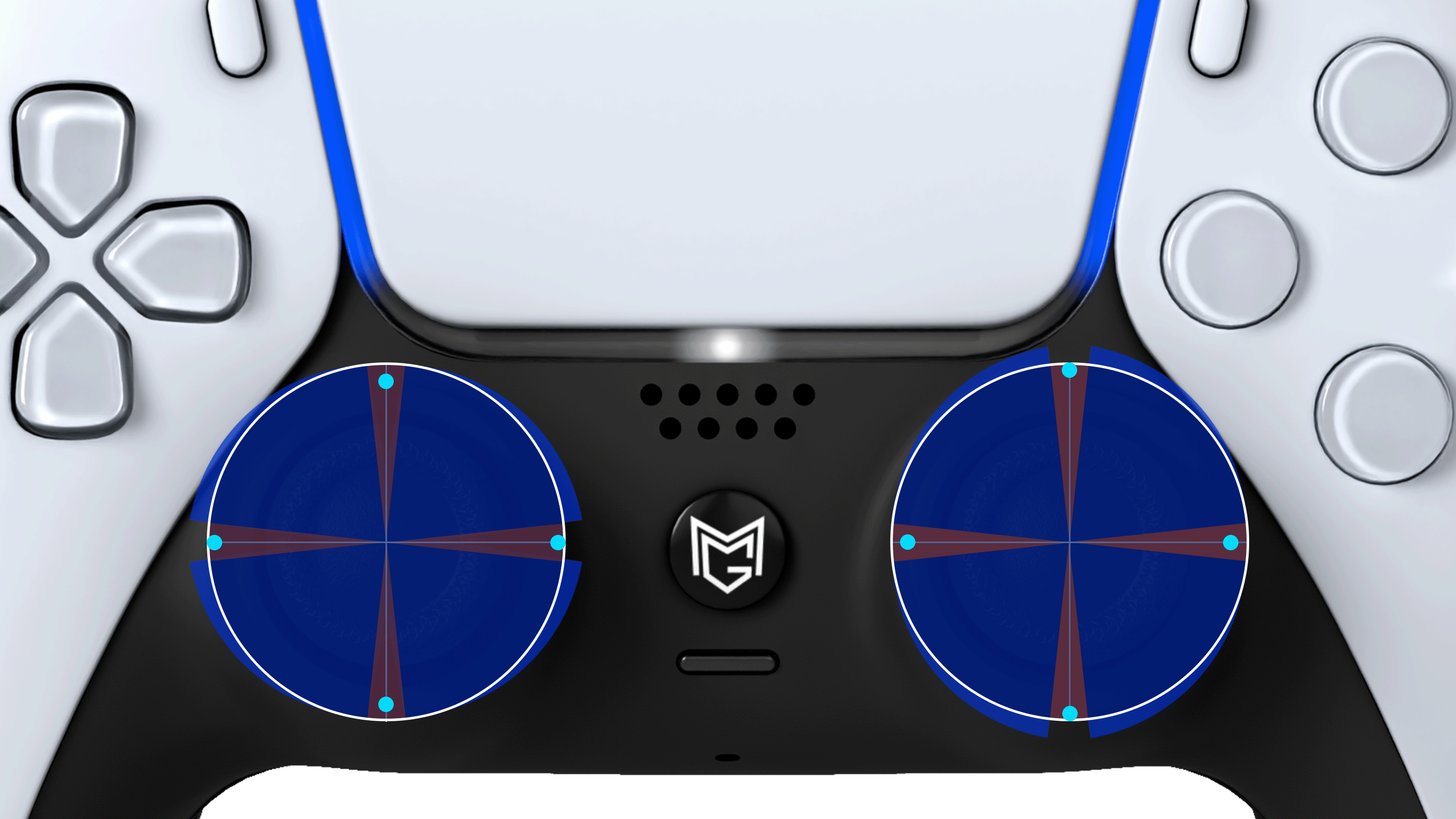
1.コントローラーテスターを開く
コントローラーテスターをPCで開きます。
2.PCに有線接続
スティック(例:左右)を押しながら、調整したい方向にスティックを倒した状態で、PCに有線接続してください。
3.補正モード
調整モードに入ると、調整したい方向にセンターポイントが移動します。
※この状態では自由に動かすことはできません。
■上下の調整を行う場合、スティックを左右に動かすことで調整が可能です。
- 右に動かすと可動域が広がり、左に動かすと可動域が狭くなります。
■左右の調整を行う場合、スティックを上下に動かすことで調整が可能です。
- 下に動かすとデッドゾーンが広がり、上に動かすとデッドゾーンが狭くなります。
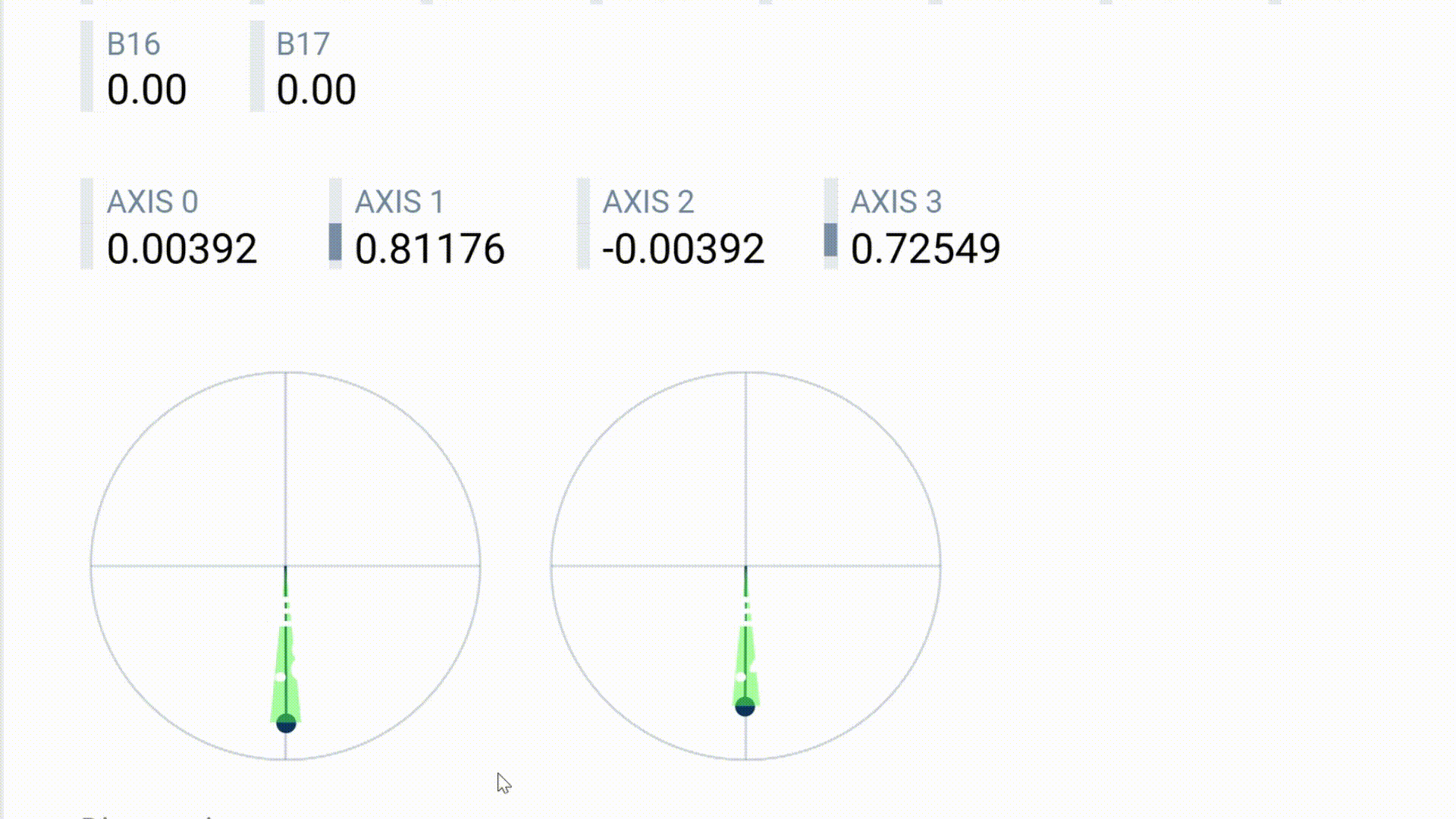
4.保存&適用
完了したら、両スティックを押して設定を保存してください。
その後、PCとコントローラーの接続を一度切り、再接続して動作確認を行ってください。
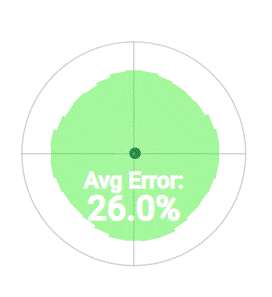
Before
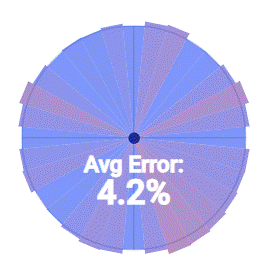
After
外周部補正
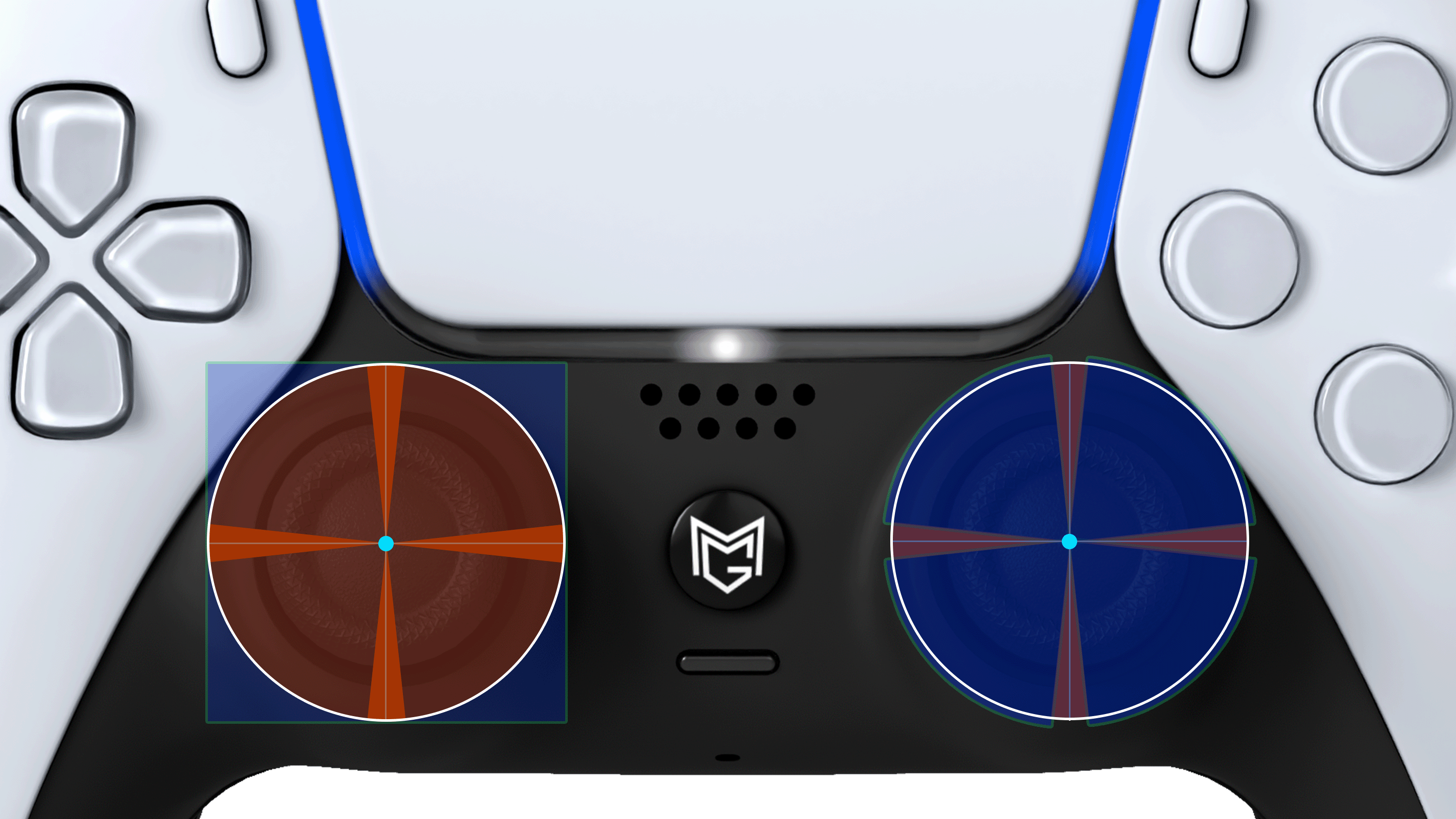
1.コントローラーテスターを開く
コントローラーテスターをPCで開きます。
2.PCに有線接続
スティック(例 : 左右)を押した状態で、PCに有線接続します。
3.補正モード
スティックを動かしても動かない状態になっていれば補正モードです。
両スティックをゆっくり時計回りに3周回します。

4.保存&適用
完了したら、両スティックを押して設定を保存してください。
その後、PCとコントローラーの接続を一度切り、再接続して動作確認を行ってください。
※数値は固体差があります。当店では4~6%の間になるように調整しています。
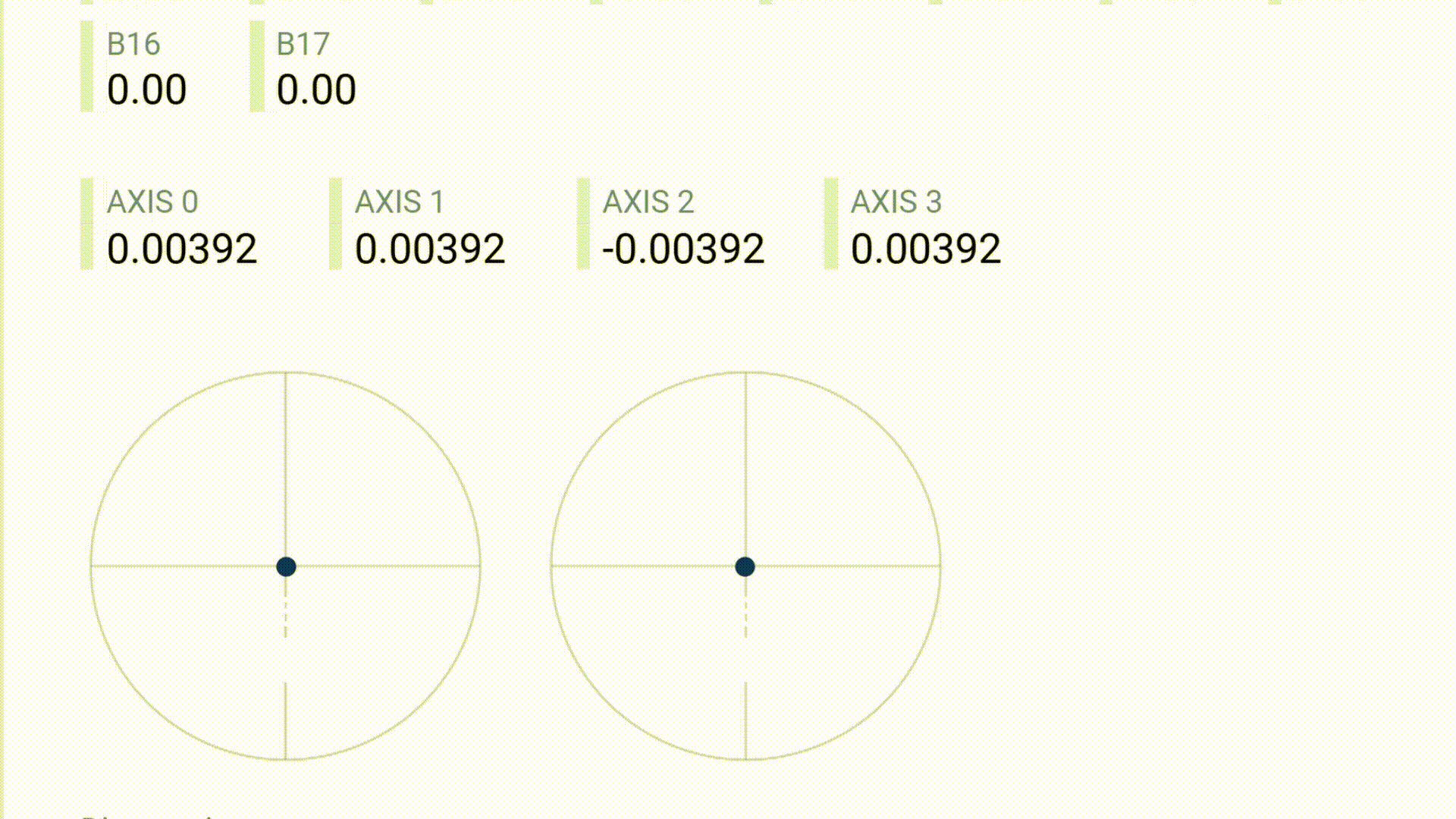
リセット方法
補正・調整モードに入らない場合はレギュレータのリセットを行う事で解決する事があります。
1.コントローラーテスターを開く
コントローラーテスターをPCで開きます。
2.PCに有線接続
エラーが発生しているスティック(例:L3)を押した状態で、PCに有線接続します。
3.リセット
スティック(例:L3)を動かしても反応しない状態になっていれば、補正モードに入っています。補正モードでは、スティック(例:L3)を3回押してください。完了したら、PCとの接続を一度切り、再接続してください。
再接続後、スティックを動かし、下の動画のように暴走状態になっていればリセット完了です。
※暴走状態にならない場合は、手順2-3を繰り返してください。
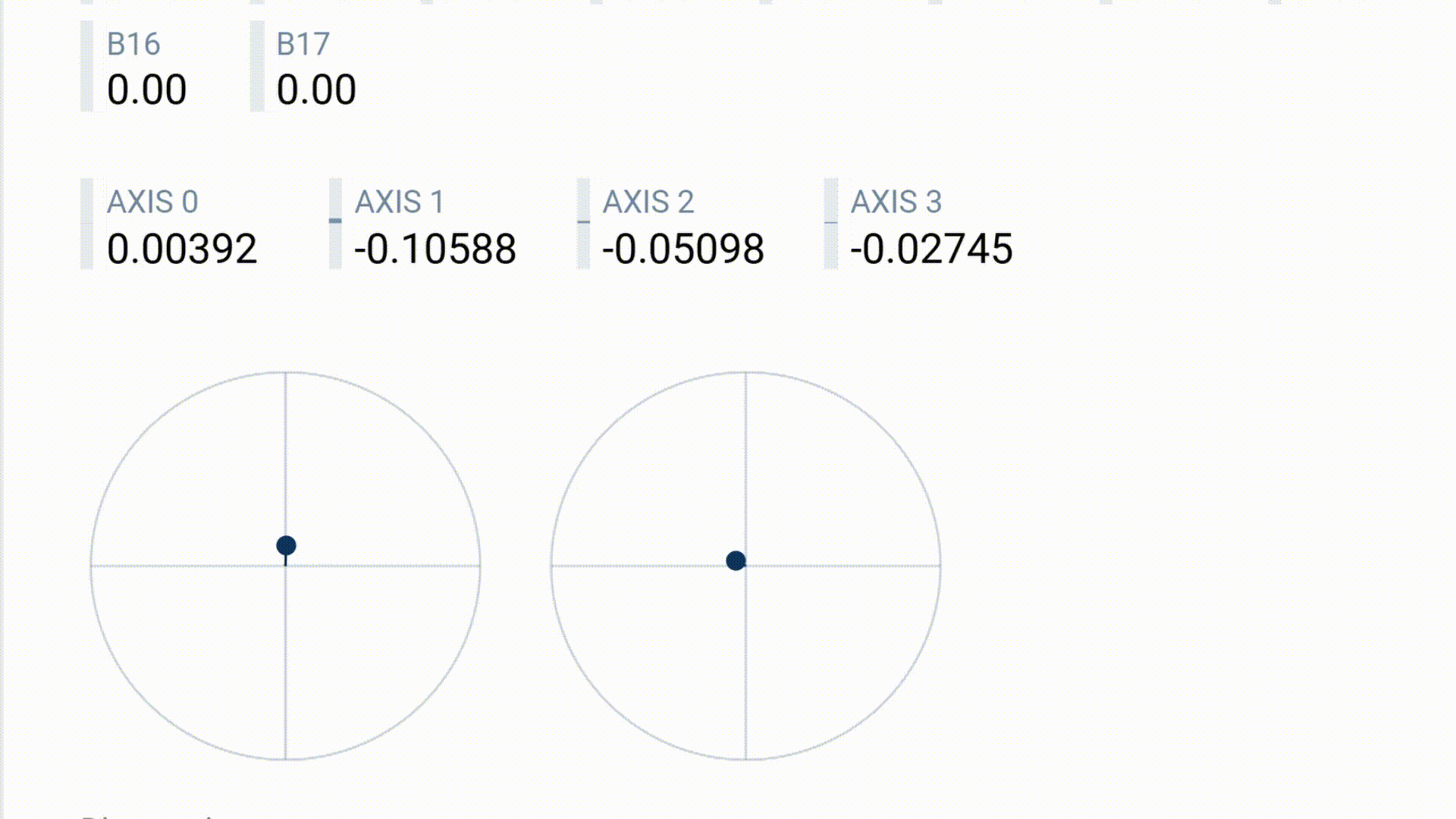
4.再補正
エラーが発生しているスティック(例:L3)を押しながら、PCに有線接続してください。
スティックを動かしても反応しない状態になっていれば、補正モードに入っています。次に、スティックをゆっくりと時計回りに3周させ、その後スティック(例:L3)を押して設定を保存してください。
5.動作確認
まず、PCとコントローラーの接続を一度切り、再び接続してください。
その後、スティックが正常に動くか確認します。問題なく操作できれば、リセットは完了です。
リセットが終わったら、補正・調整モードをお試しください。
Address
大阪府茨木市春日2丁目3-7-302
